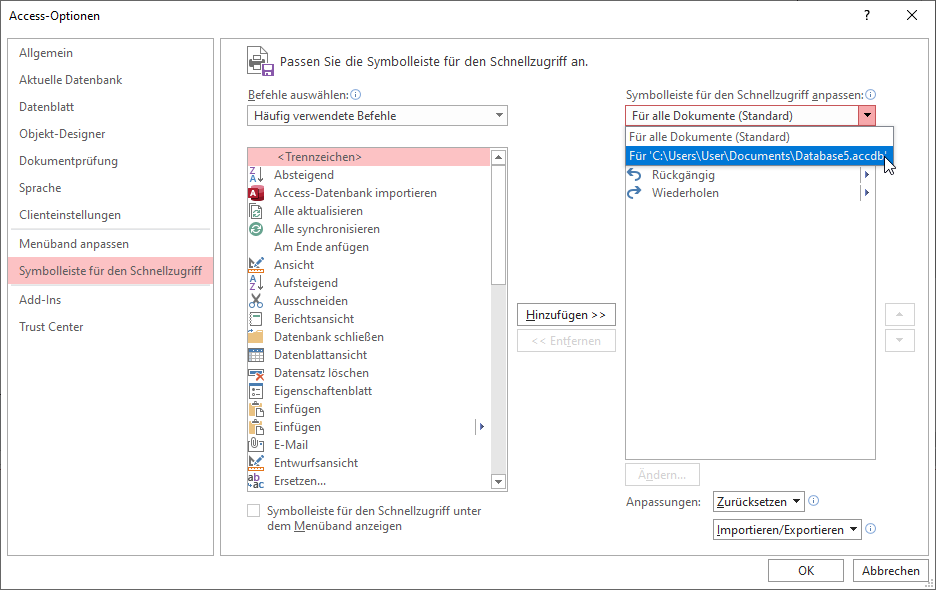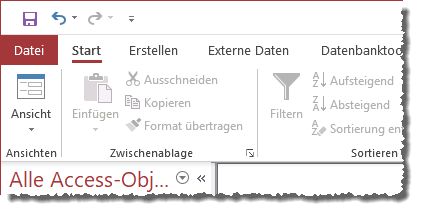Lies diesen Artikel und viele weitere mit einem kostenlosen, einwöchigen Testzugang.
Der Optionen-Dialog ist die Anlaufstelle, wenn Sie Einstellungen rund um die Anwendung Microsoft Access vornehmen wollen. Dabei gibt es verschiedene Bereiche – Optionen, die nur die Programmierumgebung betreffen, aber auch solche, mit denen Sie die Einstellungen für die aktuell geöffnete Datenbank festlegen. In dieser Artikelreihe schauen wir uns die Optionen im Detail an und beschreiben auch, ob und wie Sie die Optionen per VBA einstellen können. Dieser Teil der Artikelreihe zeigt, wie Sie die Schnellzugriffsleiste über die Access-Optionen anpassen.
Optionen des Bereichs Symbolleiste für den Schnellzugriff
Öffnen Sie die Access-Optionen und wechseln Sie dort zum Bereich Symbolleiste für den Schnellzugriff, finden Sie die Optionen aus Bild 1 vor.
Bild 1: Schnellzugriffsleiste anpassen per Optionen-Dialog
Dieser Bereich sieht dem für die Anpassung des Menübands beziehungsweise des Ribbons recht ähnlich. Allerdings finden wir auf der rechten Seite nur eine Liste der aktuellen Einträge der Schnellzugriffsleiste. Wenn Sie das Auswahlfeld Symbolleiste für den Schnellzugriff anpassen aufklappen, finden Sie neben dem Eintrag Für alle Dokumente (Standard) auch noch den Eintrag Für
Schnellzugriffsleiste anpassen: Was ist die Schnellzugriffsleiste
Falls Sie noch nicht wissen, wo Sie die Schnellzugriffsleiste finden: das sind die paar Icons, die Sie standardmäßig oben links im Access-Fenster finden (siehe Bild 2). Normalerweise enthält diese nur drei Elemente:
Bild 2: Die Schnellzugriffsleiste mit den Standardelementen
- die Speichern-Schaltfläche,
- die Rückgängig-Schaltfläche und
- die Wiederholen-Schaltfläche.
Schnellzugriffsleiste anpassen mit wichtigen Befehlen
Dieser Zeile können Sie Befehle hinzufügen, die Sie immer wieder benötigen. Ein gutes Beispiel ist etwa der Befehl Datenbank komprimieren und reparieren.
Auch wenn Sie diesen Befehl nicht im eigentlichen Sinne verwenden wollen, also zum komprimieren und reparieren, so hat er doch eine nützliche Funktion: Sie schließen und öffnen die aktuelle Datenbank damit mit einem Mausklick. Das ist beispielsweise hilfreich, wenn Sie gerade eine der Access-Optionen geändert haben, die erst wirkt, wenn Sie die aktuelle Datenbankdatei neu öffnen.
Um diesen Befehl zur Schnellzugriffsleiste hinzuzufügen, müssen wir diesen erst einmal in der linken Liste der Access-Optionen finden.
Am einfachsten ist das, wenn Sie bereits wissen, wo im Menüband beziehungsweise im Ribbon sich die entsprechende Schaltfläche befindet.
Unter Access 2016 finden Sie diese beispielsweise im Ribbon-Tab Datenbanktools (siehe Bild 3).
Ende des frei verfügbaren Teil. Wenn Du mehr lesen möchtest, hole Dir ...
Testzugang
eine Woche kostenlosen Zugriff auf diesen und mehr als 1.000 weitere Artikel
diesen und alle anderen Artikel mit dem Jahresabo
![Access [basics]](https://access-basics.de/wp-content/uploads/2021/02/logo400.png)