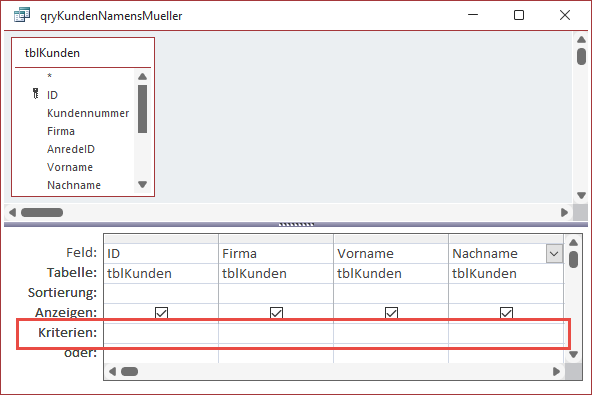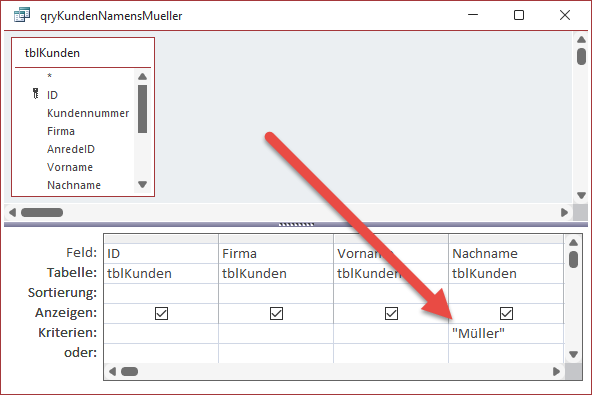Lies diesen Artikel und viele weitere mit einem kostenlosen, einwöchigen Testzugang.
Wenn wir eine Kundentabelle oder eine andere Tabelle wie eine Produkttabelle nutzen, die Bezeichnungen für Elemente wie Firma, Vorname, Nachname oder Produktbezeichnung enthalten, wollen wir früher oder später über diese Bezeichnungen nach Datensätzen suchen. Das ist ein perfekter Einsatzzweck für Abfragen. Diese können wir für die betroffenen Felder mit einen oder mehreren Kriterien ausstatten, die wir dann auch noch mit Operatoren wie Und oder Oder verknüpfen können. Außerdem lassen sich für Texte, um die es sich hier handelt, verschiedene Platzhalter einsetzen, damit wir nicht die genauen Bezeichnungen kennen müssen, um die gewünschten Datensätze aufzufinden. Dieser Artikel zeigt, wie Sie optimal nach Texten in Textfeldern suchen.
Beispieldatenbank
Die Beispiele dieses Artikels finden Sie in der Datenbank 2204_NachTextfeldernFiltern.accdb.
Kriterien in Abfragen
Wenn wir eine Abfrage wie in Bild 1 in der Entwurfsansicht öffnen und dieser eine Tabelle hinzufügen sowie einige Felder in das Entwurfsraster ziehen, können wir die Zeile Kriterien nutzen, um den einzelnen Feldern Vergleichskriterien hinzuzufügen. Auch wenn wir im Artikel Abfragen [basics]: Und und Oder sinnvoll nutzen (www.access-basics.de/606) genauer auf die Operatoren Und und Oder eingehen, hier schon einmal der Hinweis: Alle Vergleichskriterien, die Sie in der Zeile Kriterien für die einzelnen Spalten eingeben, werden mit Und verknüpft. Das heißt, dass nur solche Datensätze zurückgeliefert werden, in denen alle Vergleichskriterien erfüllt sind.
Bild 1: Die Kriterien-Zeile im Abfrageentwurf
Abfrage mit exaktem Vergleichswert
Wenn wir genau wissen, wie die Firma eines Kunden oder sein Vor- oder Nachname lauten, können wir diese Information als Vergleichswert für die entsprechende Spalte eingeben. Wenn wir beispielsweise alle Kunden ermitteln wollen, deren Feld Nachname den Wert Müller aufweist, geben wir einfach den Wert Müller in die Zeile Kriterien unter dem Feld Nachname ein (siehe Bild 2).
Bild 2: Der Vergleichswert Müller für das Feld Nachname
Anführungszeichen bei Textvergleichen
Sobald wir das Feld verlassen, fasst Access automatisch den Vergleichswert in Anführungszeichen ein, sofern wir diese noch nicht eingegeben haben. Das macht Access aber auch nur, wenn es den Vergleichswert sonst nicht auswerten kann – beispielsweise als einen der Namen der übrigen Felder oder als eine der eingebauten Access-Funktionen. Ob wir es mit einem solchen zu tun haben, erkennen wir in neueren Access-Versionen daran, ob der Vergleichswert in der IntelliSense-Liste auftaucht (siehe Bild 3).
Ende des frei verfügbaren Teil. Wenn Du mehr lesen möchtest, hole Dir ...
Testzugang
eine Woche kostenlosen Zugriff auf diesen und mehr als 1.000 weitere Artikel
diesen und alle anderen Artikel mit dem Jahresabo
![Access [basics]](https://access-basics.de/wp-content/uploads/2021/02/logo400.png)