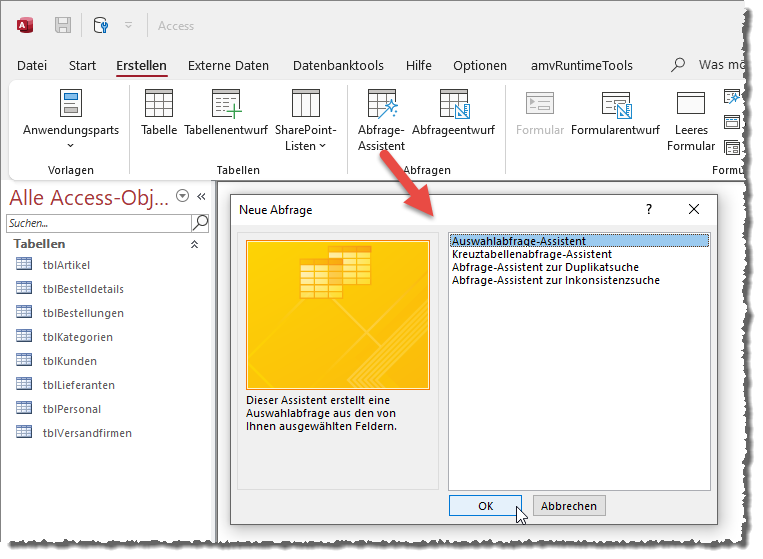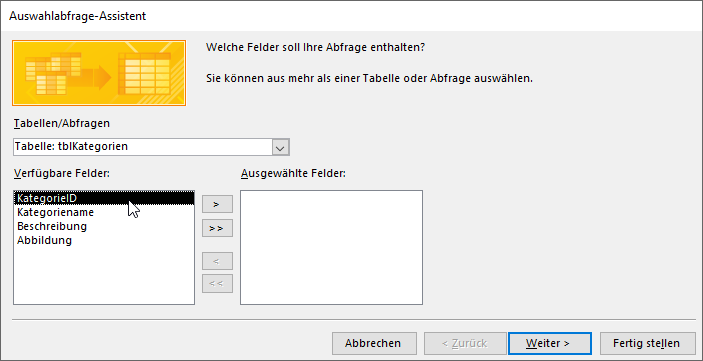Lies diesen Artikel und viele weitere mit einem kostenlosen, einwöchigen Testzugang.
Die einfachste Möglichkeit, schnell eine Auswahlabfrage zusammenzuklicken, bietet der Auswahlabfrage-Assistent. Mit diesem wählen Sie die zugrunde liegende Tabelle oder Abfrage aus und legen die Felder fest, die im Abfrageentwurf landen sollen. Welche Möglichkeiten dieser Assistent bietet und welche nicht, lesen Sie in diesem Beitrag.
Auswahlabfrage-Assistent starten
Die erste und einfachste Möglichkeit, eine Abfrage zu erstellen, ist der Auswahlabfrage-Assistent. Diesen starten Sie mit dem Ribbonbefehl Erstellen|Abfragen|Abfrage-Assistent.
Dies öffnet den Dialog Neue Abfrage, wo Sie den Auswahlabfrage-Assistent in der Liste der Abfrage-Assistenten finden (siehe Bild 1).
Bild 1: Der Abfrage-Assistent
Bevor Sie diesen starten, können Sie übrigens im Navigationsbereich schon die Tabelle oder Abfrage markieren, die als Datenquelle für die Abfrage verwendet werden soll.
Wir markieren in diesem Fall die Tabelle tblKategorien der Beispieldatenbank. Wenn beim Start des Assistenten keine Tabelle oder Abfrage markiert ist, sondern beispielsweise ein Formular, dann verwendet der Assistent einfach die erste Tabelle aus dem Navigationsbereich als Voreinstellung für die Datenherkunft.
Wählen Sie dann den Assistenten im Dialog Neue Abfrage aus und betätigen die Schaltfläche OK, erscheint auch gleich das erste Dialogfenster dieses Assistenten.
Dieses zeigt unter Tabellen/Abfragen die im Navigationsbereich selektierte Tabelle oder Abfrage an, in diesem Fall Tabelle: tblKategorien (siehe Bild 2).
Bild 2: Der Auswahlabfrage-Assistent
Ende des frei verfügbaren Teil. Wenn Du mehr lesen möchtest, hole Dir ...
Testzugang
eine Woche kostenlosen Zugriff auf diesen und mehr als 1.000 weitere Artikel
diesen und alle anderen Artikel mit dem Jahresabo
![Access [basics]](https://access-basics.de/wp-content/uploads/2021/02/logo400.png)