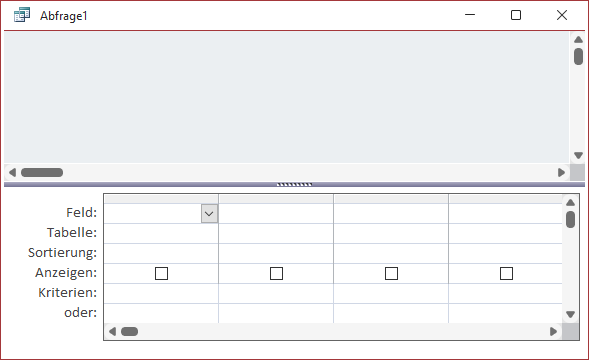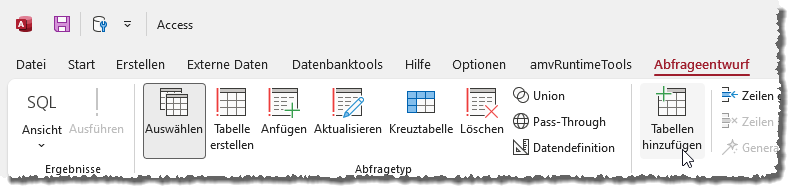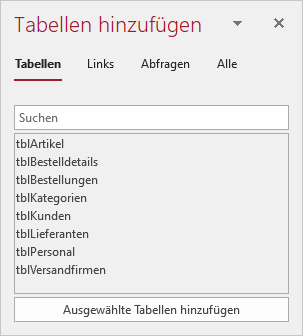Lies diesen Artikel und viele weitere mit einem kostenlosen, einwöchigen Testzugang.
Unter einfachen Abfragen verstehen wir solche Abfragen, die Daten aus nur einer Tabelle anzeigen und dabei die Möglichkeit nutzen, entweder die in dieser Tabelle enthaltenen Felder einzuschränken oder diese in einer alternativen Reihenfolge darzustellen. Weitere mögliche Einschränkungen wäre das Filtern der Datensätze nach verschiedenen Kriterien, Sortierungen et cetera – diese Themen behandeln wir jedoch in eigenen Artikeln.
Beispieldatenbank
Die Beispiele dieses Artikels findest Du in der Datenbank 2204_Einfache-AbfragenErstellen.accdb.
Abfragen per Entwurfsansicht
Der Ausgangspunkt für die Erstellung der meisten Abfragen ist die Entwurfsansicht. Hier können Sie die Tabellen, aus denen die Daten stammen, hinzufügen und festlegen, aus welchen Feldern dieser Tabellen die Daten stammen sollen.
Eine neue Abfrage in der Entwurfsansicht erstellen Sie über den Ribboneintrag Erstellen|Abfragen|Abfrageentwurf. Es erscheint dann eine neue, leere Abfrage in der Entwurfsansicht, die wie in Bild 1 aussieht.
Bild 1: Eine frische Entwurfsansicht
Tabelle hinzufügen
Damit Sie überhaupt Felder auswählen können, die im Abfrageergebnis erscheinen, müssen Sie der Abfrage eine Datenherkunft zuweisen – dabei handelt es sich um eine Tabelle oder auch eine andere Abfrage. Wir wollen in diesem Artikel zunächst Abfragen auf Basis einer einzelnen Tabelle untersuchen.
Für das Auswählen der Tabelle, welche die Daten für die Abfrage liefert, gibt es einen eigenen Dialog namens Tabellen hinzufügen. Diesen können Sie, wenn er nicht ohnehin schon angezeigt wird, über folgende Möglichkeiten anzeigen:
- Anklicken des Ribboneintrags Abfrageentwurf|Abfragesetup|Tabellen hinzufügen (siehe Bild 2)
- Rechtsklick in den oberen Bereich der Abfrage und Auswahl des Eintrags Tabellen anzeigen… aus dem Kontextmenü
Bild 2: Aufrufen des Dialogs zum Anzeigen der Tabellen
Damit erscheint der Bereich Tabellen hinzufügen, der wie in Bild 3 aussieht und vier Bereiche anzeigt. Diese Bereiche lauten:
Bild 3: Dialog zum Hinzufügen von Tabellen
- Tabellen: Zeigt alle lokalen Tabellen der aktuellen Datenbank an.
- Links: Zeigt alle verknüpften Tabellen an.
- Abfragen: Zeigt die Abfragen der aktuellen Datenbank an.
- Alle: Zeigt die Elemente aller Bereiche an.
In der Abbildung sehen wir den aktivierten Bereich Tabellen, der alle in der aktuellen Datenbank enthaltenen Tabellen anzeigt. Auch unter Links finden Sie Tabellen, aber dabei handelt es sich um Tabellen, die aus einer anderen Access-Datenbank stammen und eingebunden wurden oder Tabellen aus einer SQL Server- oder ähnlichen Datenbank, die per ODBC verknüpft wurden.
Ende des frei verfügbaren Teil. Wenn Du mehr lesen möchtest, hole Dir ...
Testzugang
eine Woche kostenlosen Zugriff auf diesen und mehr als 1.000 weitere Artikel
diesen und alle anderen Artikel mit dem Jahresabo
![Access [basics]](https://access-basics.de/wp-content/uploads/2021/02/logo400.png)