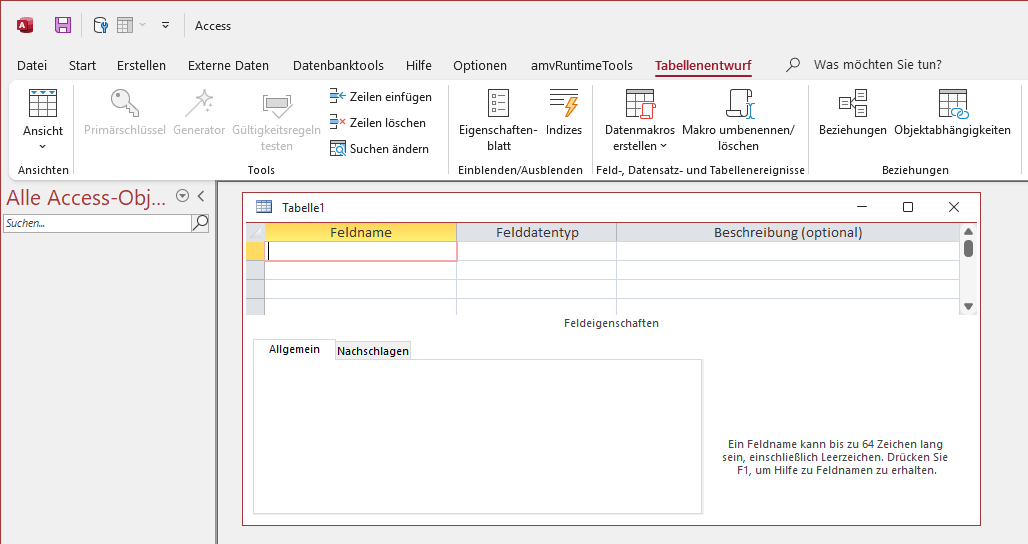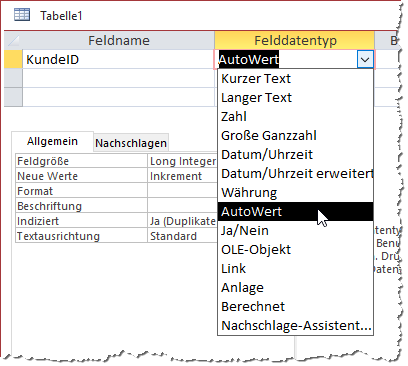Lies diesen Artikel und viele weitere mit einem kostenlosen, einwöchigen Testzugang.
Tabellen lassen sich unter Access allein über die Benutzeroberfläche auf zwei Arten entwerfen: über die Datenblattansicht und über die Entwurfsansicht. In diesem Artikel schauen wir uns den Entwurf von Tabellen über die Entwurfsansicht genauer an. Diese ist gegenüber dem Entwurf über die Datenblattansicht etwas strukturierter, während die Datenblattansicht eher für Einsteiger ausgelegt ist. Aber auch wenn man gerade erst mit der Programmierung von Datenbanken unter Access beginnt, ist die Entwurfsansicht für Tabellen kein Buch mit sieben Siegeln – spätestens nach der Lektüre dieses Artikels nicht mehr.
Anlegen einer Tabelle in der Entwurfsansicht
Um eine Tabelle in der Entwurfsansicht zu erstellen, reicht ein Klick auf den Ribboneintrag Erstellen|Tabellen|Tabellenentwurf. Dies öffnet eine neue, leere Tabelle in der Entwurfsansicht und zeigt direkt die passenden Befehle im Ribbon an (siehe Bild 1).
Bild 1: Ausgangsposition beim Erstellen einer Tabelle in der Entwurfsansicht
Die Ansicht sieht im Vergleich zu der Datenblattansicht, mit der man im neueren Access mittlerweile auch den Entwurf von Tabellen anpassen kann, anders aus. Wir finden hier eben nicht die Datenblattansicht vor, mit der man auch direkt Daten in die Tabelle eintragen kann, sondern eine rein auf den Entwurf bezogene Ansicht.
Das Fenster zur Eingabe der Informationen zu einer neuen Tabelle enthält nämlich eine Liste, in die Du die Feldnamen und ihre Datentypen eingeben kannst.
Das sieht auf den ersten Blick etwas karg aus: Wenn Du schon einmal eine Tabelle mit der Datenblattansicht entworfen hast, bist Du zumindest gewohnt, dass Access schon mal das Feld ID als Primärschlüsselfeld hinzufügt.
Diese Aufgabe ist dem Entwickler in der Entwurfsansicht selbst überlassen. Das bringt aber auch Vorteile mit sich: So kann man das Primärschlüsselfeld auch direkt so benennen, wie man es gern haben möchte, und in der Entwurfsansicht lässt sich auch ein vorhandenes Primärschlüsselfeld löschen, was beim Entwurf in der Datenblattansicht nicht möglich ist.
Primärschlüsselfeld anlegen
Die erste Aktion beim Anlegen einer neuen Tabelle ist das Erstellen eines Primärschlüsselfeldes. Dazu legt man das gewünschte Feld an, indem man einfach seinen Namen in der ersten Zeile unter der Spalte Feldname einträgt. Danach wählt man den Felddatentyp aus, der für ein Primärschlüsselfeld in der Regel auf Autowert eingestellt wird (siehe Bild 2).
Bild 2: Auswählen des Felddatentyps für ein Primärschlüsselfeld
Wie hier zu sehen ist, gibt es keine Einträge im Ribbon oder sonst wo, mit denen Du beispielsweise ein Zahlenfeld oder ein Textfeld anlegen kannst. Du musst immer zumindest die folgenden Informationen manuell eingeben beziehungsweise auswählen:
- Feldname
- Felddatentyp
Nachdem wir ein Feld beispielsweise namens KundeID angelegt haben, das wir als Primärschlüssel nutzen wollen, sind noch weitere Schritte nötig. Der erste ist, noch während das neu angelegte Feld in der Liste der Felder aktiviert ist, das Feld mit dem Ribbonbefehl Tabellen-entwurf|Tools|Primärschlüssel zum Primärschlüsselfeld zu machen (siehe Bild 3).
Ende des frei verfügbaren Teil. Wenn Du mehr lesen möchtest, hole Dir ...
Testzugang
eine Woche kostenlosen Zugriff auf diesen und mehr als 1.000 weitere Artikel
diesen und alle anderen Artikel mit dem Jahresabo
![Access [basics]](https://access-basics.de/wp-content/uploads/2021/02/logo400.png)