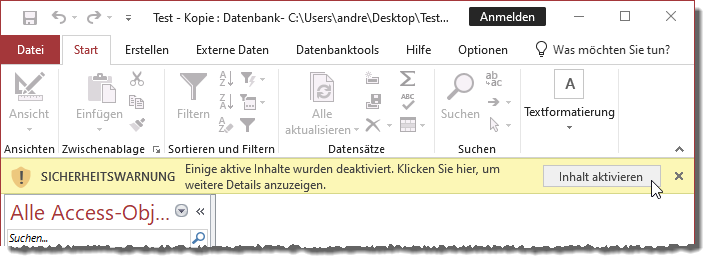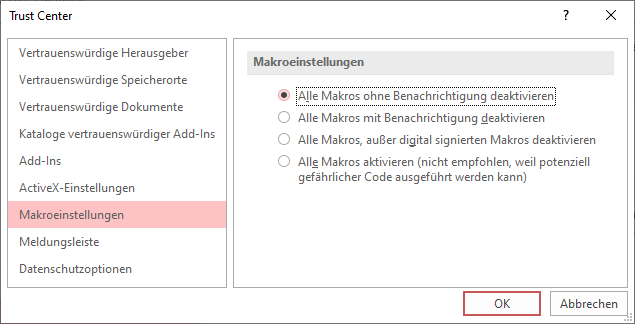Lies diesen Artikel und viele weitere mit einem kostenlosen, einwöchigen Testzugang.
Über den Bereich Trust Center in den Access-Optionen kann der Benutzer Einstellungen vornehmen, die dafür sorgen, dass in einer Access-Anwendung geöffneter VBA-Code ohne Warnung nicht ausgeführt wird. Das ist natürlich ungünstig, wenn der Benutzer dadurch Ribbonbefehle oder Steuerelemente in Formularen betätigt und diese keine Funktion zeigen. Um dies zu verhindern, können Sie beim Start einer Anwendung ein spezielles Makro aufrufen, das prüft, ob VBA-Code ausgeführt werden kann und den Benutzer gegebenenfalls darauf hinweist, die Einstellungen anzupassen.
Beispieldatenbank
Die Beispiele dieses Artikels finden Sie in der Datenbank 2201_VBACodePruefen.accdb.
Kein VBA-Code mit Ansage
Wenn die Standardeinstellungen für Office vorliegen, also alle Optionen wie bei der Installation belassen wurden, wird VBA-Code nicht automatisch ausgeführt. Access zeigt dann bei einer neu erstellten oder heruntergeladenen Access-Datenbank einen gelben Bereich mit einem Hinweis an, der auch eine Schaltfläche anbietet, mit welcher der Benutzer den VBA-Code aktivieren kann (siehe Bild 1). Klickt der Benutzer diese an, funktionieren die mit VBA-Code hinterlegten Elemente der Anwendung anschließend wie gewünscht.
Bild 1: Meldung über deaktivierte Inhalte
Warum wird VBA-Code nicht ausgeführt
Der wichtigste Grund, warum VBA-Code unerklärlicherweise nicht ausgeführt wird, sind die Sicherheitseinstellungen der Office-Installation auf dem betroffenen Rechner. Hier kann es sein, dass der Benutzer Einstellungen vorgenommen hat, die dafür sorgen, dass VBA-Code ohne Rückmeldung deaktiviert wird.
Diese Einstellung erreicht der Benutzer beispielsweise, wenn er über den Bereich Trust Center in den Access-Optionen (Datei|Optionen) zum Dialog Trust Center gelangt und dort unter Makroeinstellungen die Option Alle Makros ohne Benachrichtigungen deaktivieren wählt (siehe Bild 2). Um das Beispiel dieses Artikels nachvollziehen zu können, müssen Sie auf Ihrem System ebenfalls diese Einstellung vornehmen.
Ende des frei verfügbaren Teil. Wenn Du mehr lesen möchtest, hole Dir ...
Testzugang
eine Woche kostenlosen Zugriff auf diesen und mehr als 1.000 weitere Artikel
diesen und alle anderen Artikel mit dem Jahresabo
![Access [basics]](https://access-basics.de/wp-content/uploads/2021/02/logo400.png)