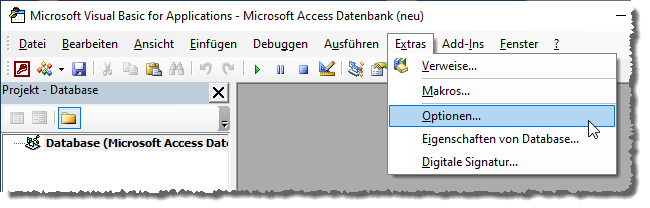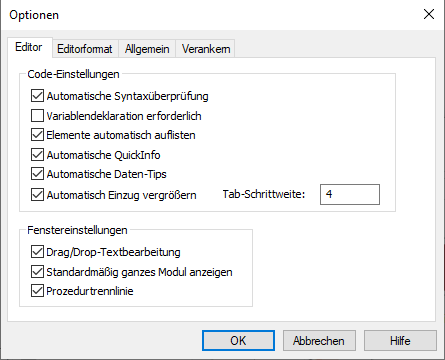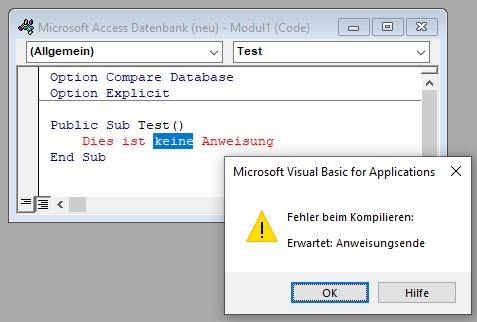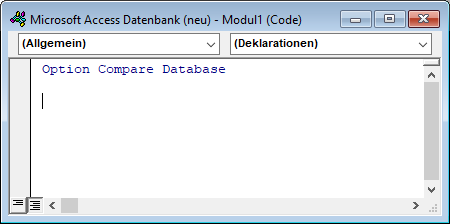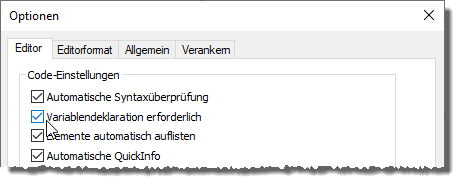Lies diesen Artikel und viele weitere mit einem kostenlosen, einwöchigen Testzugang.
Nachdem wir uns in der Artikelreihe Access-Optionen alle Optionen von Access selbst angeschaut haben, werfen wir in diesem Artikel einen Blick auf die Optionen des VBA-Editors. Dieser Bereich ist, wenn Sie bereits einmal mit Visual Studio gearbeitet haben, ziemlich rudimentär. Das liegt daran, dass VBA einen sehr begrenzten Einsatzbereich hat – nämlich die Office-Anwendungen mit VBA zu programmieren. Dennoch gibt es einige sehr interessante Optionen, von denen Sie zumindest eine nach der Installation von Access genau ansehen sollten – mehr dazu im vorliegenden Artikel.
Öffnen der VBA-Optionen
Um die VBA-Optionen anzuzeigen, müssen Sie zunächst einmal den VBA-Editor öffnen.
Das gelingt am schnellsten mit einer der beiden Tastenkombinationen Alt + F11 oder Strg + G (dies aktiviert gleichzeitig den Direktbereich des VBA-Editors) vom Access-Hauptfenster aus.
Wird der VBA-Editor einmal angezeigt, finden Sie im Menü Extras den Punkt Optionen…, mit dem Sie den Dialog Optionen öffnen können (siehe Bild 1).
Bild 1: Aufruf der Optionen des VBA-Editors
Der Bereich Editor
Der erste Bereich, den Sie im Dialog Optionen vorfinden, heißt Editor und sieht wie in Bild 2 aus. Hier gibt es zwei Bereiche – Code-Einstellungen und Fenstereinstellungen. Wir schauen uns diese in den folgenden Abschnitten an.
Bild 2: Optionen des VBA-Editors, hier der Bereich Editor
Die Code-Einstellungen
Der Bereich Code-Einstellungen enthält die folgenden Optionen:
- Automatische Syntaxüberprüfung: Sorgt dafür, dass bei Eingabe fehlerhafter Zeilen eine Fehlermeldung erscheint.
- Variablendeklaration erforderlich: Wenn aktiviert, wird die Zeile Option Explicit in jedem neuen Modul eingefügt.
- Elemente automatisch auflisten: Sorgt für das Anzeigen einer Liste mit Eigenschaften oder Methoden.
- Automatische QuickInfo: Blendet eine Syntax-Information während der Eingabe von Methoden mit Parametern ein.
- Automatische Daten-Tips: Zeigt Variableninhalte beim Überfahren mit der Maus an.
- Automatisch Einzug vergrößern: Legt fest, ob bei Eingabetaste der Einzug der vorherigen Zeile übernommen werden soll.
- Tab-Schrittweite: Gibt an, wie viele Zeichen mit der Tabulatortaste übersprungen werden.
Die Option „Automatische Syntaxüberprüfung“
Die erste Option wirkt sich nur aus, wenn Sie eine Zeile eingeben und diese direkt beim Bestätigen der Zeile durch Verlassen der Zeile als fehlerhaft erkannt wird. Das ist zum Beispiel in Bild 3 der Fall.
Bild 3: Bei der Eingabe gemeldeter Syntaxfehler
Hier hat der Entwickler offensichtlich die Eingabe des Kommentarzeichens (‚) vergessen. Da der VBA-Editor die Zeile als fehlerhaft erkennt, zeigt er direkt eine entsprechende Meldung an und markiert den fehlerhaften Teil.
Wenn Sie die Option Automatische Syntaxüberprüfung nun deaktivieren, wird die Zeile immer noch rot markiert – allerdings erscheint keine Meldung mehr.
Wozu sollte man diese Einstellung nutzen wollen Das ist zum Beispiel der Fall, wenn Sie Code von einer anderen Quelle wie etwa einer Webseite in das Modul hineinkopieren, der Formatierungsfehler enthält, können Sie die Zeilen einfacher korrigieren, ohne dass ständig Fehlermeldungen auftauchen.
Die Option „Variablendeklaration erforderlich“
Wenn Sie ein frisch installiertes Office-Paket haben, finden Sie diese Option als einzige der Optionen im Bereich Editor nicht aktiviert vor. Das trifft in der Entwicklergemeinde durchgängig auf Unverständnis, denn es kann sehr wichtig sein, dass diese Option aktiviert ist. Was für einen Unterschied macht das Wenn Sie ein neues Modul erstellen, beispielsweise mit dem Menübefehl Einfügen|Modul, erhalten Sie ein fast leeres Modul, das wie in Bild 4 aussieht.
Bild 4: Ein neu angelegtes VBA-Modul mit einer Anweisung
Anschließend aktivieren Sie die Option wie in Bild 5 gezeigt.
Ende des frei verfügbaren Teil. Wenn Du mehr lesen möchtest, hole Dir ...
Testzugang
eine Woche kostenlosen Zugriff auf diesen und mehr als 1.000 weitere Artikel
diesen und alle anderen Artikel mit dem Jahresabo
![Access [basics]](https://access-basics.de/wp-content/uploads/2021/02/logo400.png)