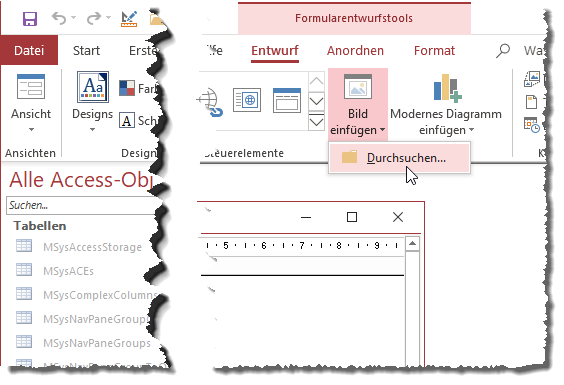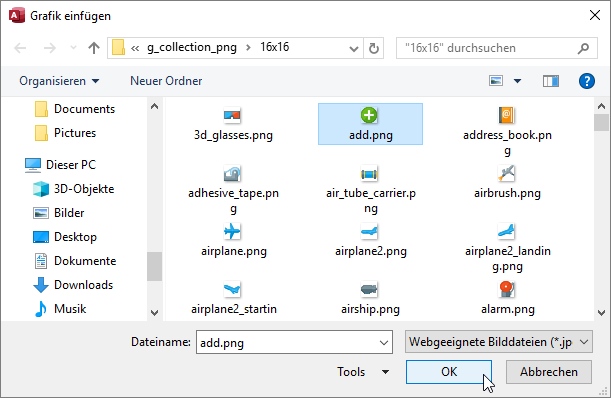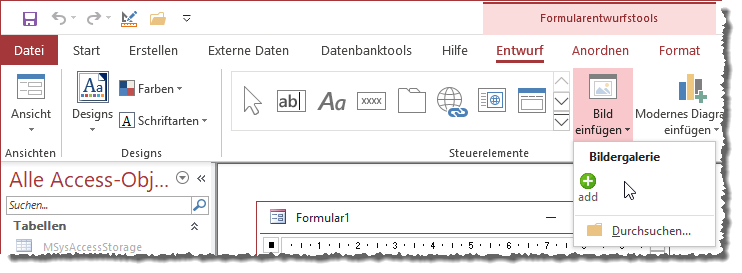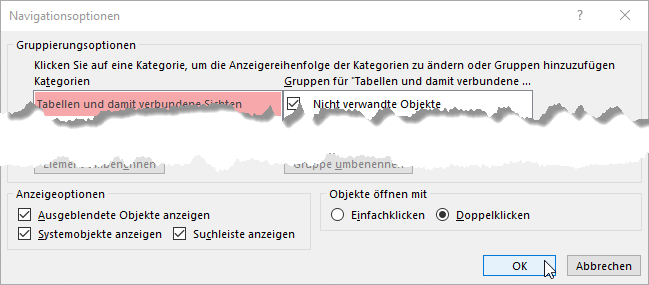Lies diesen Artikel und viele weitere mit einem kostenlosen, einwöchigen Testzugang.
Das Anzeigen von Bildern im Ribbon ist keine große Kunst – Sie benötigen dazu ein paar bereits vorliegende Prozeduren, welche die Bilder aus der Tabelle USysResources so umwandeln, dass diese leicht der jeweiligen Ribbon-Definition zugewiesen werden können. Aber in der Benutzeroberfläche von Access gibt es ja auch noch die Kontextmenüs. Und auch diese lassen sich mit Icons ausstatten – auch wenn dies noch einen Zwischenschritt mehr erfordert. Dieser Artikel zeigt, wie Sie die Schaltflächen in Kontextmenüs mit Icons optisch aufwerten und so die Ergonomie verbessern.
Beispieldatenbank
Die Beispiele dieses Artikels finden Sie in der Datenbank 2002_KontextmenueMitIcons.accdb.
Bilder zur Tabelle USysResources hinzufügen
Die Tabelle MSysResources wird von Access zum Speichern von Bildern verwendet, die Sie im Entwurf von Formularen und Berichten als eigenständige Bilder oder als Icons von Schaltflächen hinzufügen. Diese Tabelle soll auch der Speicherort für die von uns in Kontextmenüs verwendeten Bilder sein. Wir wollen also als Erstes einmal ein paar Bilddateien zu dieser Tabelle hinzufügen. Die einfachste Methode ist der Weg über den Formularentwurf: Hier wählen Sie einfach den Ribbon-Eintrag Entwurf|Steuerelemente|Bild einfügen|Durchsuchen… aus (siehe Bild 1).
Bild 1: Hinzufügen von Bilddateien
Mit dem nun erscheinenden Dialog Grafik einfügen navigieren Sie zu Ihrem Verzeichnis mit Bilddateien (wir verwenden die Icons von www.iconexperience.com) und wählen die gewünschte Bilddatei aus (siehe Bild 2).
Bild 2: Einfügen von Bilddateien
Wenn Sie danach erneut den Eintrag Bild einfügen aufklappen, finden Sie dort bereits das neu hinzugefügte Bild vor (siehe Bild 3).
Bild 3: Die Bilddatei ist angekommen.
Das zu diesem Zweck angelegte Formular können Sie wieder schließen, ohne es zu speichern – es diente nur dazu, den Ribbonbefehl zum Einfügen der Bilder in die Tabelle MSysResources zu vereinfachen.
Die Tabelle MSysResources
Nun schauen wir uns an, wo wir dieses Bild in der Tabelle MSysResources finden. Um diese Tabelle zu öffnen, müssen wir sie zuerst sichtbar machen. Dazu klicken Sie mit der rechten Maustaste auf die Titelzeile des Navigationsbereichs und wählen dort den Eintrag Navigationsoptionen… aus. Im nun erscheinenden Dialog Navigationsoptionen aktivieren Sie im Bereich Anzeigeoptionen die beiden Optionen Ausgeblendete Objekte anzeigen und Systemobjekte anzeigen (siehe Bild 4). Danach werden die Systemtabellen, die mit MSys… beginnen, angezeigt, darunter auch die Tabelle MSysResources.
Bild 4: Aktivieren der Anzeige von System- und ausblendeten Objekten
Ende des frei verfügbaren Teil. Wenn Du mehr lesen möchtest, hole Dir ...
Testzugang
eine Woche kostenlosen Zugriff auf diesen und mehr als 1.000 weitere Artikel
diesen und alle anderen Artikel mit dem Jahresabo
![Access [basics]](https://access-basics.de/wp-content/uploads/2021/02/logo400.png)