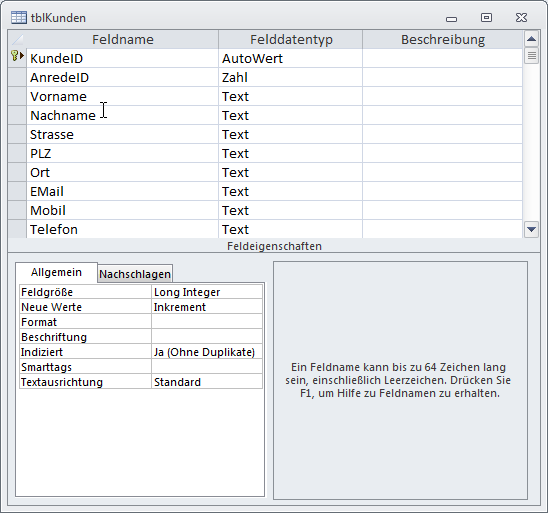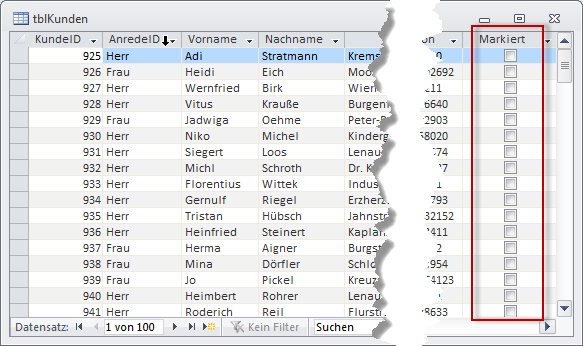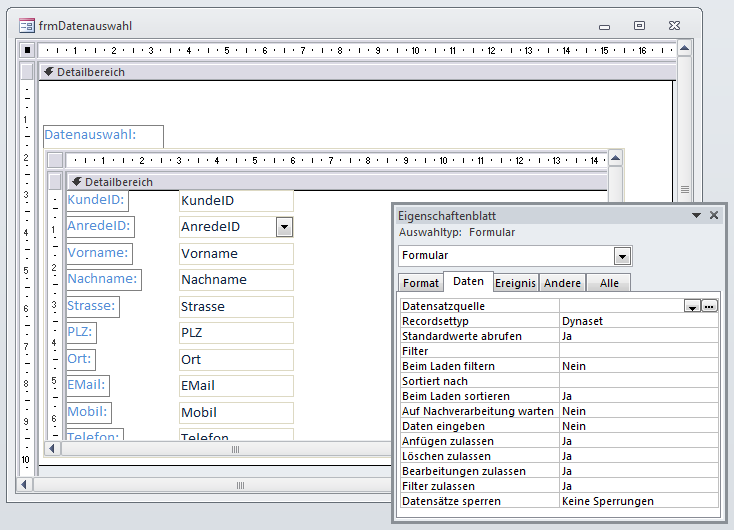Lies diesen Artikel und viele weitere mit einem kostenlosen, einwöchigen Testzugang.
Es gibt verschiedene Gelegenheiten, zu denen Datensätze nicht nach verschiedenen, auf den enthaltenen Feldern basierenden Kriterien selektiert werden können. In einem solchen Fall ist die individuelle Selektion der Datensätze gefragt. Dazu gibt es verschiedene Varianten. Dieser Artikel zeigt, wie Sie Daten eines Unterformulars in der Datenblattansicht mithilfe eines Kontrollkästchens zur Auswahl hinzufügen oder daraus entfernen können.
Beispieldatenbank
Die Beispiele dieses Artikels finden Sie in der Datenbank 1210_DatensaetzeAuswaehlen.mdb.
Beispieldaten
Als Beispieldaten verwenden wir die Tabelle tblKunden der Beispieldatenbank. Diese Tabelle enthält allgemeine Kundendaten wie Name, Anschrift, Telefonnummern und die E-Mail-Adresse. Den Entwurf dieser Tabelle entnehmen Sie Bild 1.
Bild 1: Beispieltabelle für die Auswahl von Datensätzen
Ausgewählte Datensätze markieren
Während Sie die gewünschten Datensätze in den meisten Fällen durch den Einsatz entsprechender Filterkriterien ermitteln, ist dies hier nicht der Fall.
Wie aber sollen die individuell ermittelten Datensätze markiert werden Der einfachste Weg ist, einfach ein Feld etwa namens Markiert und mit dem Felddatentyp Ja/Nein zum Tabellenentwurf hinzuzufügen.
Das Ergebnis sieht dann in der Datenblattansicht wie in Bild 2 aus. Der Benutzer kann nun die gewünschten Datensätze markieren und etwa in einer Abfrage alle Datensätze zutage liefern, deren Feld Markiert den Wert True enthält.
Bild 2: Datenblattansicht mit Markiert-Feld
Nun soll der Benutzer aber nicht direkt mit den Tabellen arbeiten, sondern in einem Formular, und dieses soll sowohl die Möglichkeit zum Markieren der Daten als auch zum Ausführen bestimmter Aktionen auf Basis dieser Daten bieten.
Also erstellen Sie zwei Formulare, wobei das Hauptfor-mular frmDatenauswahl das Unterformular sfm-Da-ten-aus-wahl aufnimmt. Das Unterformular wiederum verwendet die Tabelle tblKunden als Daten-herkunft und zeigt all ihre Felder in der Datenblattansicht an.
In der Entwurfsansicht sehen die beiden Formulare zunächst wie in Bild 3 aus. Um dies zu erreichen, erstellen Sie zunächst das Unterformular sfmDatenauswahl, weisen der Eigenschaft Datenherkunft die Tabelle tblKunden zu, stellen die Eigenschaft Standardansicht auf Datenblatt ein und fügen die anzuzeigenden Felder zur Detailansicht des Formularentwurfs hinzu.
Ende des frei verfügbaren Teil. Wenn Du mehr lesen möchtest, hole Dir ...
Testzugang
eine Woche kostenlosen Zugriff auf diesen und mehr als 1.000 weitere Artikel
diesen und alle anderen Artikel mit dem Jahresabo
![Access [basics]](https://access-basics.de/wp-content/uploads/2021/02/logo400.png)