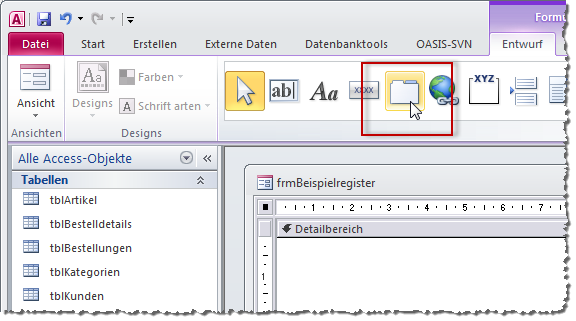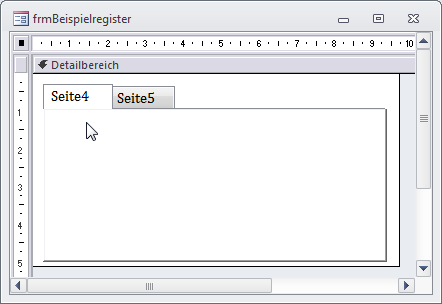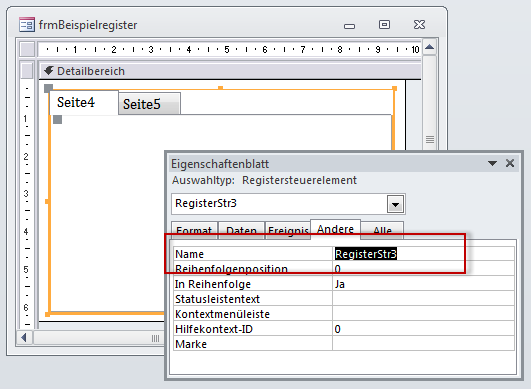Lies diesen Artikel und viele weitere mit einem kostenlosen, einwöchigen Testzugang.
Mit dem Registersteuerelement können Sie Daten, die nicht gleichzeitig sichtbar sein müssen, platzsparend auf mehrere Registerseiten verteilen. Per Mausklick wechseln Sie dann zwischen den einzelnen Registerseiten und zeigen die gewünschten Steuerelemente an. Diese Artikel zeigt, wie Sie das Registersteuerelement anlegen, Registerseiten hinzufügen, entfernen und anordnen und diese mit Steuerelementen füllen. Außerdem lernen Sie die wichtigsten Einstellungen für das Aussehen des Registersteuerlements kennen.
Beispieldatenbank
Die Beispiele dieses Artikels finden Sie in der Datenbank 1211_Registersteuerelement.mdb.
Registersteuerelement anlegen
Das Registersteuerelement finden Sie etwa unter Access 2010 im Ribbon unter Entwurf|Steuerelemente|Register-steuer-element (siehe Bild 1).
Bild 1: Einfügen eines Registersteuerelements
Nach dem Anklicken dieser Schaltfläche klicken Sie an die Stelle des Formulars in der Entwurfsansicht, an der sich die linke obere Ecke des Registersteuerelements befinden soll. Alternativ ziehen Sie einen Rahmen mit der gewünschten Größe auf. Das Ergebnis sieht dann wie in Bild 2 aus. Access legt gleich zwei Beispielseiten an, die Sie nach Wunsch weiterverarbeiten oder löschen können.
Bild 2: Ein frisch angelegtes Registersteuerelement
Werfen wir zunächst einen Blick auf einige wichtige Eigenschaften, die Sie im Eigenschaftsfenster des Registersteuerelements einstellen können. Als erstes passen wir den Namen des Steuerelements an, damit wir es später in Ausdrücken oder per VBA einfach referenzieren können.
Dazu müssen Sie das Steuerelement selbst erst einmal markieren. Dies gelingt durch einen Mausklick auf die Stelle rechts neben den Registerreitern oder durch einen Klick auf den entsprechenden Eintrag im Kombinationsfeld des Eigenschaftsfensters (etwa auf RegisterStr3).
Danach können Sie auf der Seite Andere des Eigenschaftsfensters zunächst den Namen des Registersteuerelements einstellen (siehe Bild 3) – zum Beispiel auf tabBeispiel.
Bild 3: Einstellen des Namens des Registersteuerelements
Anschließend ändern wir gleich noch die Namen der einzelnen Registerseiten, bei denen es sich prinzipiell um eigene Steuerelemente handelt. Dazu klicken Sie jeweils auf den Registerreiter und stellen dann den Wert der Eigenschaft Name auf entsprechende Werte ein, zum Beispiel pge1 und pge2 (pge steht für Page).
Normalerweise sollten die Registerreiter nun gleichzeitig pge1 und pge2 als Beschriftung anzeigen. Das ist natürlich nicht gewünscht und rührt daher, dass die Eigenschaft Beschriftung der Registerseiten noch nicht angepasst wurde.
Dies können Sie ebenfalls im Eigenschaftsfenster erledigen. Für uns reichen vorerst die Beschriftungen Beispielseite 1 und Beispielseite 2 aus. Die Breite der Registerreiter passt Access automatisch an, darum brauchen Sie sich also nicht zu kümmern.
Ende des frei verfügbaren Teil. Wenn Du mehr lesen möchtest, hole Dir ...
Testzugang
eine Woche kostenlosen Zugriff auf diesen und mehr als 1.000 weitere Artikel
diesen und alle anderen Artikel mit dem Jahresabo
![Access [basics]](https://access-basics.de/wp-content/uploads/2021/02/logo400.png)