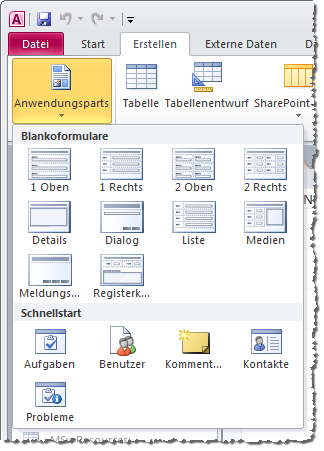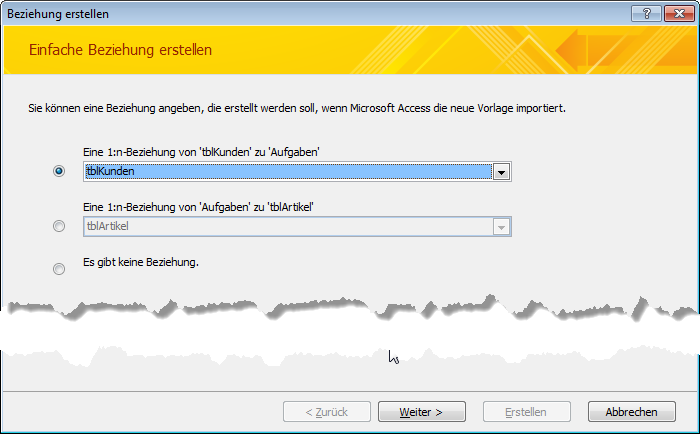Lies diesen Artikel und viele weitere mit einem kostenlosen, einwöchigen Testzugang.
Anwendungsparts sind eine der Neuerungen, die mit Access 2010 eingeführt wurden. Sie können damit Access-Objekte, also etwa Tabellen, Abfragen oder Formulare, in einer Vorlagen-Datenbank speichern und die Inhalte dann per Mausklick zur aktuell geöffneten Datenbank hinzufügen. Dieser Artikel zeigt, wie Sie diese Anwendungsparts nutzen und eigene Anwendungsparts erstellen.
Anwendungsparts
Wenn Sie viel mit Access arbeiten, stoßen Sie immer wieder auf ähnliche Aufgaben. Dementsprechend benötigen Sie auch immer wieder die gleichen Objekte – beispielsweise Standardtabellen wie tblAnreden oder tblAdressen oder auch Formulare, Standard-module oder Klassenmodule mit immer wiederkehrenden Funktionen.
Die bisherige Vorgehensweise dürfte wie bei vielen entweder das Neuerstellen oder das Importieren der Objekte aus anderen Datenbankdateien sein.
Ab Access 2010 finden Sie ein interessantes Werkzeug, welches das letztere Vorgehen stark vereinfacht: Sie können eines oder mehrere vordefinierte Objekte per Ribbon-Schaltfläche zu Ihrer Anwendung hinzufügen.
Dazu klicken Sie einfach auf die Ribbon-Schaltfläche Datei|Anwendungsparts und öffnen so die Gallerie aus Bild 1.
Bild 1: Auswahl vorgefertigter Anwendungsparts
Die Gallerie teilt die vorhandenen Anwendungsparts auf verschiedene Gruppen auf. Die ersten beiden Gruppen der Gallerie aus der Abbildung werden mit Access auf Ihrer Festplatte installiert.
Sie dienen im Wesentlichen als Anhaltspunkt für eigene Schöp-fungen dieser Art. Die unteren beiden Gruppen enthalten bereits Beispiele für benutzerdefinierte, also selbst erstellte Anwendungsparts.
Wenn Sie beispielsweise auf einen der Einträge der Kategorie Blankoformulare klicken, erstellt Access ein entsprechendes Formular und speichert es in der aktuellen Datenbank.
Diese Formulare haben keine Bindung zu irgendeiner Tabelle, Sie müssten diese also zum größten Teil noch vollständig mit einer Datenherkunft verbinden. Da können Sie auch gleich ein neues Formular auf Basis einer Tabelle der Datenbank erstellen und schnell die gewünschten Felder in das Formular ziehen.
Interessanter sind da schon die Elemente unterhalb von Schnellstart: Wenn Sie einen der dortigen Einträge auswählen, beispielsweise Benutzer, legt Access gleich mehrere Elemente an.
Klicken Sie etwa auf den Eintrag Aufgaben, liefert Access zunächst einen Dialog, der fragt, ob die mit diesem Anwendungspart gelieferte Tabelle Aufgaben mit einer der vorhandenen Tabellen verknüpft werden soll (siehe Bild 2).
Ende des frei verfügbaren Teil. Wenn Du mehr lesen möchtest, hole Dir ...
Testzugang
eine Woche kostenlosen Zugriff auf diesen und mehr als 1.000 weitere Artikel
diesen und alle anderen Artikel mit dem Jahresabo
![Access [basics]](https://access-basics.de/wp-content/uploads/2021/02/logo400.png)