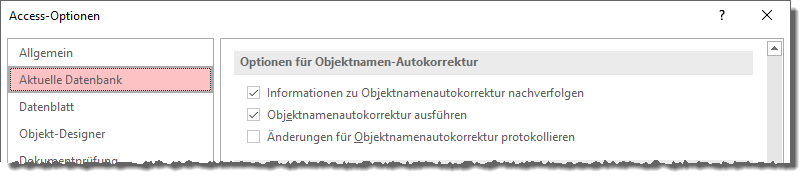Lies diesen Artikel und viele weitere mit einem kostenlosen, einwöchigen Testzugang.
Der Optionen-Dialog ist die Anlaufstelle, wenn Sie Einstellungen rund um die Anwendung Microsoft Access vornehmen wollen. Dabei gibt es verschiedene Bereiche – Optionen, die nur die Programmierumgebung betreffen, aber auch solche, mit denen Sie die Einstellungen für die aktuell geöffnete Datenbank festlegen. In dieser Artikelreihe schauen wir uns die Optionen im Detail an und beschreiben auch, ob und wie Sie die Optionen per VBA einstellen können.
Optionen für die Objektnamen-Autokorrektur
Wir starten den zweiten Teil der Artikelreihe mit dem Bereich Optionen für Objektnamen-Autokorrektur, den Sie in Bild 1 sehen.
Bild 1: Optionen des Bereichs Optionen für Objektnamen-Autokorrektur
Diesen zeigen Sie schnell an, indem Sie die Tastenkombination Alt + D, O betätigen und im nun erscheinenden Dialog Access-Optionen zum Bereich Aktuelle Datenbank wechseln. Dieser Bereich enthält drei Optionen:
- Informationen zu Objektnamenautokorrektur nachverfolgen
- Objektnamenautokorrektur ausführen
- Änderungen für Objektnamenautokorrektur protokollieren
Bevor wir uns diese Optionen ansehen, wollen wir erst einmal klären, was die Objektnamen-Autokorrektur eigentlich macht.
Wenn Sie den Namen von Access-Objekten wie Tabellen, Abfragen, Formularen oder Berichten ändern, stimmen Verweise auf diese Objekte normalerweise nicht mehr. Dabei handelt es sich um Verweise, die beispielsweise in Eigenschaften von Formularen oder Berichten oder in berechneten Ausdrücken in Abfragen vorkommen.
Wenn ein Formular frmKunde heißt und sie ein Feld dieses Formulars in einer Abfrage in einem Kriterium verwenden, lautet der Ausdruck beispielsweise wie folgt:
[Formulare]![frmKunde]![KundeID]
Ändern Sie nun den Namen des Formulars frmKunde in frmKundeDetails, dann kann die Abfrage nicht mehr über den angegebenen Ausdruck auf das Formular zugreifen.
Genau hier setzt die Objektnamen-Autokorrektur an: Sie verfolgt Änderungen in den Objektnamen und passt diesen in Verweisen auf dieses Objekt automatisch an.
In der Abfrage finden Sie dann das folgende Kriterium:
[Formulare]![frmKundeDetails]![KundeID]
Das geschieht aber nur, wenn Sie die Objektnamen-Autokorrektur auch aktiviert haben.
Auch die Änderung von Steuerelementnamen wird in diesem Fall berücksichtigt. Wenn Sie den Namen des Textfeldes, das an das Feld KundeID gebunden ist, von KundeID in txtKundeID ändern, wird auch diese Änderung in das Kriterium der Abfrage übertragen.
Noch grundlegender ist der Einsatz mit Tabellennamen. Wenn Sie einen Tabellennamen ändern, wirkt sich das auf alle Eigenschaften aus, die diese Tabelle referenzieren – also die Datenquellen von Abfragen, Formularen, Berichten und Steuerelementen wie Kombinationsfelder und Listenfelder.
Wie wirken sich die Einstellungen der Objektnamen-Autokorrektur aus
Die Option Informationen zu Objektnamenautokorrektur nachverfolgen bewirkt, dass Änderungen an Objektnamen überhaupt aufgezeichnet werden. Sie bewirkt jedoch noch nicht, dass die oben beschriebenen Korrekturen ausgeführt werden.
Erst wenn Sie die Option Objektnamenautokorrektur ausführen aktiviert haben, werden tatsächlich die Korrekturen durchgeführt, die Access erkennt.
Schließlich gibt es noch die Option Änderungen für Objektnamenautokorrektur protokollieren, mit der Sie für eine Protokollierung der vorgenommenen Änderungen sorgen können. Die dadurch erstellte und gefüllte Tabelle heißt in der deutschsprachigen Version von Access Objektnamen-Autokorrekturprotokoll und sieht wie in Bild 2 aus.
Bild 2: Tabelle zur Protokollierung von Änderungen durch die Objektnamen-Autokorrektur
Objektnamen-Autokorrektur ist nicht perfekt
Die Objektnamen-Autokorrektur arbeitet nicht überall: Wenn Sie im Code auf Tabellen, Abfragen, Formulare, Berichte und die enthaltenen Steuer-elemente verweisen, werden die Änderungen an den Objektnamen nicht auf den Code übertragen.
Auch in Datenmakros werden die Änderungen nicht aktualisiert.
Ende des frei verfügbaren Teil. Wenn Du mehr lesen möchtest, hole Dir ...
Testzugang
eine Woche kostenlosen Zugriff auf diesen und mehr als 1.000 weitere Artikel
diesen und alle anderen Artikel mit dem Jahresabo
![Access [basics]](https://access-basics.de/wp-content/uploads/2021/02/logo400.png)