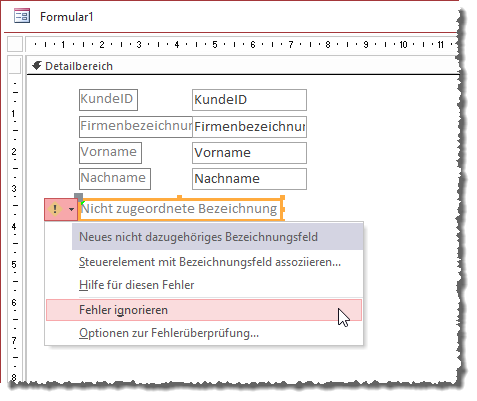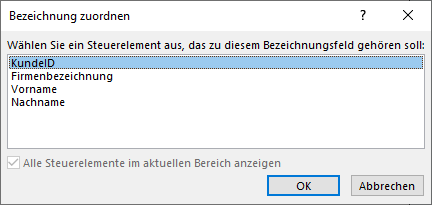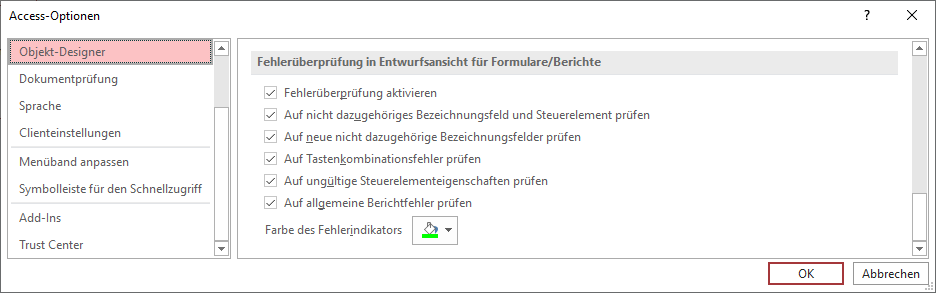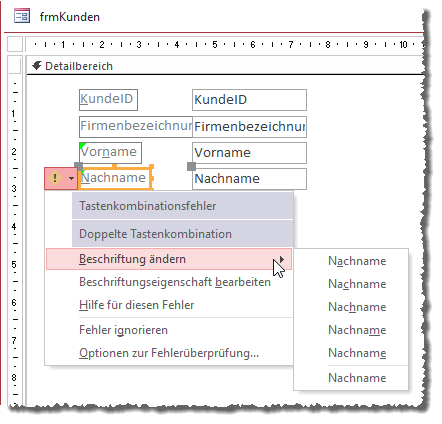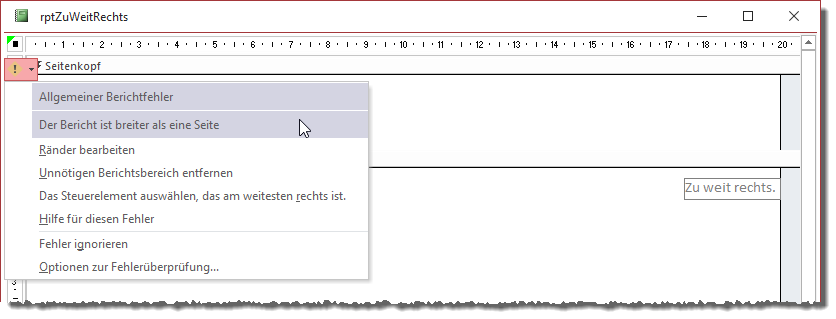Lies diesen Artikel und viele weitere mit einem kostenlosen, einwöchigen Testzugang.
Der Optionen-Dialog ist die Anlaufstelle, wenn Sie Einstellungen rund um die Anwendung Microsoft Access vornehmen wollen. Dabei gibt es verschiedene Bereiche – Optionen, die nur die Programmierumgebung betreffen, aber auch solche, mit denen Sie die Einstellungen für die aktuell geöffnete Datenbank festlegen. In dieser Artikelreihe schauen wir uns die Optionen im Detail an und beschreiben auch, ob und wie Sie die Optionen per VBA einstellen können.
Optionen für die Fehlerüberprüfung
Wenn Sie Steuerelemente zu Formularen hinzufügen, können verschiedene Fehler auftreten, die Access wie in Bild 1 anzeigt.
Bild 1: Fehler beim Hinzufügen eines Bezeichnungsfeldes ohne verknüpftes Textfeld
Hier sehen Sie den vermutlich bekanntesten Fehler dieser Kategorie. Er tritt auf, wenn Sie ein neues Bezeichnungsfeld hinzufügen, das noch nicht mit einem Steuerelement verknüpft ist.
Der Fehler wird nicht immer so wie in der Abbildung angezeigt – zunächst sehen Sie oben rechts im Steuerelement nur einen kleinen, dreieckigen Bereich in grüner Farbe.
Aktivieren Sie dann das Steuerelement durch Anklicken, erscheint zusätzlich ein Warnsymbol. Überfahren Sie dieses mit der Maus, zeigt es den folgenden ToolTip-Text an:
Das ist ein neues Bezeichnungsfeld und gehört zu keinem Steuerelement.
Außerdem erscheint dann noch eine kleine Schaltfläche mit einem Pfeil nach unten, mit der Sie schließlich die Liste der Optionen aus der Abbildung anzeigen können. Hier finden Sie verschiedene Optionen, die folgende Funktion haben:
- Steuerelement mit Bezeichnungsfeld assoziieren…: Öffnet einen Dialog, mit dem Sie das Bezeichnungsfeld einem der übrigen Steuerelemente zuweisen können (siehe Bild 3).
- Hilfe für diesen Fehler: Zeigt einen Eintrag der Onlinehilfe zu diesem Fehler an.
- Fehler ignorieren: Ignoriert den Fehler für dieses Bezeichnungsfeld. Wenn Sie jedoch ein weiteres, nicht assoziiertes Bezeichnungsfeld hinzufügen, wird der Fehler wieder angezeigt.
- Optionen zur Fehlerüberprüfung…: Öffnet den Optionen-Dialog, wo Sie die Optionen zu diesem und anderen Fehlern einstellen können.
Bild 2: Assoziieren eines Steuerelements mit einem Bezeichnungsfeld
Optionen für die Fehleranzeige in Formularen und Berichten
Damit kommen wir zu den verschiedenen Einstellungen, mit denen Sie die Anzeige dieser Fehler beeinflussen können (siehe Bild 2).
Bild 3: Optionen des Bereichs Fehlerüberprüfung in Entwurfsansicht für Formulare/Berichte
Diese Optionen lauten:
- Fehlerüberprüfung aktivieren: Mit dieser Option schalten Sie die Anzeige der nachfolgend genannten Fehler aus oder an.
- Auf nicht dazugehöriges Bezeichnungsfeld und Steuer-element prüfen: Wir konnten diesen Fehler nicht nachstellen.
- Auf neue nicht dazugehörige Bezeichnungsfelder prüfen: Dieser Fehler wird angezeigt, wenn Sie ein Bezeichnungsfeld hinzufügen, das noch nicht mit einem Steuerelement assoziiert ist. Da dieser Fehler meist eher stört, können Sie seine Anzeige mit dieser Option deaktivieren.
- Auf Tastenkombinationsfehler prüfen: Sie können durch Hinzufügen des Kaufmanns-Und (&) zur Beschriftung eines Bezeichnungsfeldes eine Tastenkombination zum Aktivieren des mit dem Bezeichnungsfeld assoziierten Steuerelements hinzufügen. Ist der gleiche Buchstabe für mehr als ein Steuerelement vergeben, wird der Fehler aus Bild 4 angezeigt und kann entsprechend korrigiert werden.
- Auf ungültige Steuerelementeigenschaften prüfen: Dieser Fehler wird beispielsweise angezeigt, wenn Sie für die Eigenschaft Steuerelementinhalt eines Steuerelements einen Feldnamen angeben, der nicht in der Datensatzquelle enthalten ist oder einen Ausdruck, der nicht fehlerfrei aufgelöst werden kann.
- Auf allgemeine Berichtfehler prüfen: Damit aktivieren Sie die Anzeige von Fehlern, die beispielsweise durch das Überschreiten der durch die Angabe der Seitenränder maximal zulässigen Breite ausgelöst werden. Hat ein Bericht also etwa einen druckbaren Bereich mit einer Breite von 15cm und Sie legen ein Steuerelement an, das sich rechts von der 15cm-Markierung befindet, wird dieses als fehlerhaft markiert (siehe Bild 5).
Bild 4: Doppelt vergebene Tastenkombination
Ende des frei verfügbaren Teil. Wenn Du mehr lesen möchtest, hole Dir ...
Testzugang
eine Woche kostenlosen Zugriff auf diesen und mehr als 1.000 weitere Artikel
diesen und alle anderen Artikel mit dem Jahresabo
![Access [basics]](https://access-basics.de/wp-content/uploads/2021/02/logo400.png)