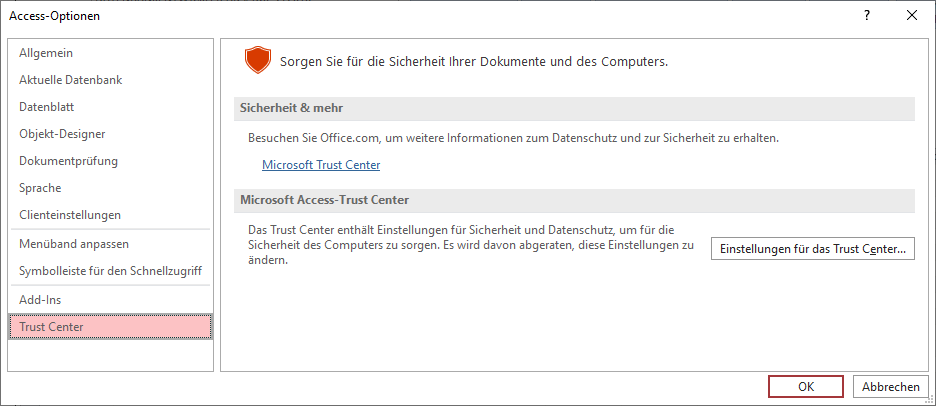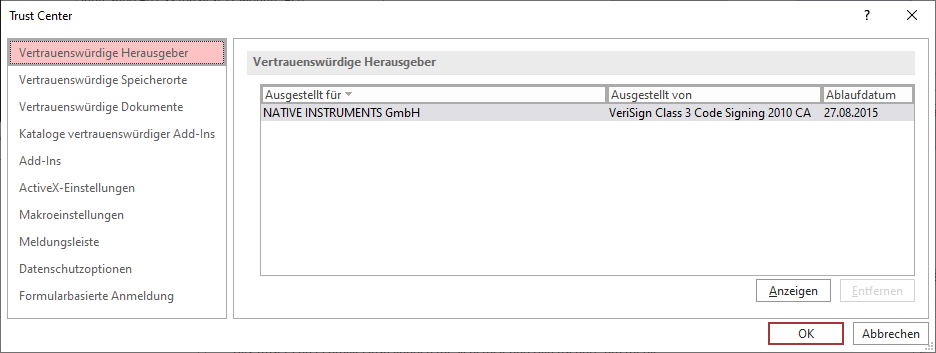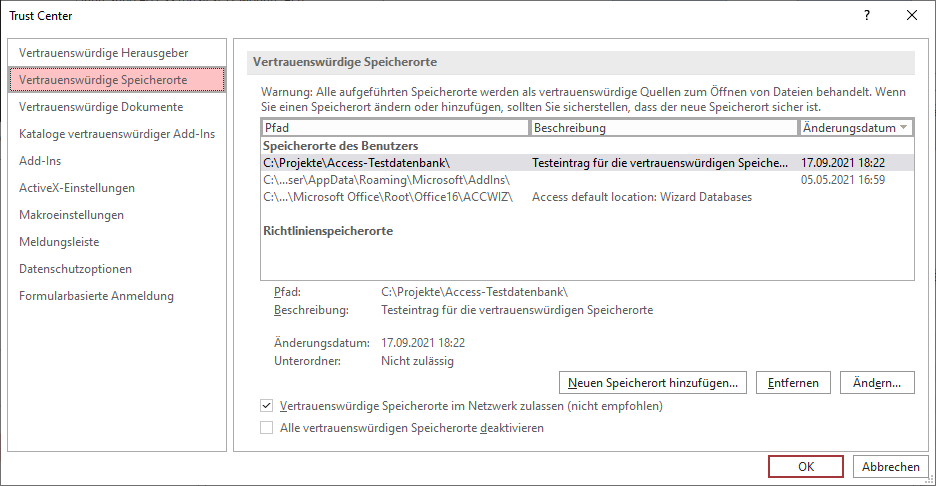Lies diesen Artikel und viele weitere mit einem kostenlosen, einwöchigen Testzugang.
Der Optionen-Dialog ist die Anlaufstelle, wenn Sie Einstellungen rund um die Anwendung Microsoft Access vornehmen wollen. Dabei gibt es verschiedene Bereiche – Optionen, die nur die Programmierumgebung betreffen, aber auch solche, mit denen Sie die Einstellungen für die aktuell geöffnete Datenbank festlegen. In dieser Artikelreihe schauen wir uns die Optionen im Detail an und beschreiben auch, ob und wie Sie die Optionen per VBA einstellen können. Dieser Teil der Artikelreihe zeigt, welche Optionen der Bereich Trust Center für uns bereithält.
Der Bereich „Trust Center“
Der Teil des Bereichs Trust Center, den Sie direkt im Dialog Access-Optionen sehen, ist recht überschaubar – er beschränkt sich auf einen Link zu weiteren Informationen und eine Schaltfläche, mit der Sie die eigentlichen Einstellungen öffnen (siehe Bild 1).
Bild 1: Der Bereich Trust Center in den Access-Optionen
Worum geht es hier genau Hier werden verschiedene Einstellungen aus verschiedenen Bereichen zusammengefasst, die mehr oder weniger wichtig für die tägliche Arbeit mit Access sind.
Also öffnen wir doch direkt den Dialog Trust Center mit einem Klick auf die Schaltfläche Einstellungen für das Trust Center… und schauen uns die dortigen Optionen an.
Der Bereich „Vertrauenswürdige Herausgeber“
Der erste Bereich im Dialog Trust Center zeigt allgemein vertrauenswürdige Herausgeber an, die im System gespeichert sind – in diesem Fall ein Hersteller von Musiksoftware, also eher unwichtig für die Access-Programmierung. Generell war das Signieren einer Access-Anwendung nur in älteren Versionen möglich, wurde aber kaum genutzt (siehe Bild 2).
Bild 2: Der Bereich Vertrauenswürdige Herausgeber im Dialog Trust Center
Der Bereich „Vertrauenswürdige Speicherorte“
Dieser Bereich ist schon interessanter beziehungsweise hilfreich, um Bereiche für Anwendungen zu schaffen, die Sie als vertrauenswürdig einstufen. Oben ist eine Auflistung aller Pfade zu vertrauenswürdigen Speicherorten samt Beschreibung (siehe Bild 3).
Bild 3: Der Bereich Vertrauenswürdige Speicherorte im Dialog Trust Center
Wozu können wir diesen Bereich nutzen Wenn Sie schon einmal eine neu auf den Rechner kopierte Datenbank mit Access geöffnet haben (das gelingt auch mit einer .accdb-Datei, die Sie über den Windows Explorer erstellen und dann mit Access öffnen), finden Sie dort standardmäßig eine gelbe Leiste mit einem Hinweis darauf, dass einige „aktive Inhalte“ deaktiviert wurden (siehe Bild 4). Wenn das der Fall ist und Sie nicht auf die Schaltfläche Inhalt aktivieren klicken, werden beispielsweise keine VBA-Prozeduren ausgeführt.
Ende des frei verfügbaren Teil. Wenn Du mehr lesen möchtest, hole Dir ...
Testzugang
eine Woche kostenlosen Zugriff auf diesen und mehr als 1.000 weitere Artikel
diesen und alle anderen Artikel mit dem Jahresabo
![Access [basics]](https://access-basics.de/wp-content/uploads/2021/02/logo400.png)