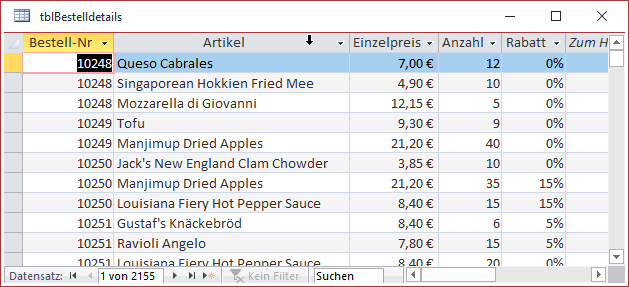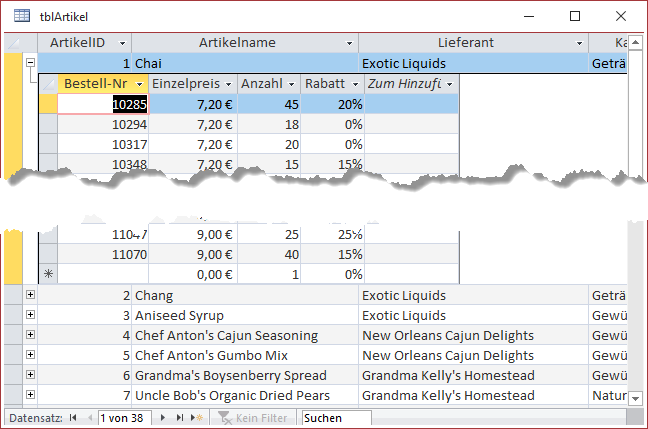Lies diesen Artikel und viele weitere mit einem kostenlosen, einwöchigen Testzugang.
Manch einer hat sich vielleicht schon gewundert, was das für interessante Plus-Zeichen in seinem Datenblatt sind – egal, ob es sich um die Ansicht in einer Tabelle, einer Abfrage oder in einem Formular handelt. In diesem Artikel schauen wir uns an, was es mit den Unterdatenblättern auf sich hat, die sich beim Anklicken der Plus-Zeichen öffnen. Dabei erfahren Sie auch, warum diese automatisch erscheinen und wie Sie die Anzeige der Unterdatenblätter beeinflussen können.
Beispieldatenbank
Die Beispiele dieses Artikels finden Sie in der Datenbank 2004_UnterdatenblaetterInTabellen.accdb.
Unterdatenblätter – wann erscheinen sie
Unterdatenblätter werden nicht in jeder Tabelle angezeigt. Also finden wir zunächst einmal heraus, wovon es abhängt, ob eine Tabelle die Plus-Zeichen zum öffnen der Unterdatenblätter anzeigt oder nicht.
Der Verdacht liegt nahe, dass es etwas mit den Beziehungen zwischen den Tabellen auf sich hat. In der Tat prüft Access beim öffnen einer Tabelle, ob es zu der aktuellen Tabelle eine Beziehung gibt, in der diese Tabelle das an der Beziehung beteiligte Primärschlüsselfeld stellt und die andere Tabelle das Fremdschlüsselfeld.
Das ist schon deshalb logisch, weil meist mehrere Datensätze in einem Unterdatenblatt angezeigt werden – genau, wie es in 1:n-Beziehungen der Fall ist.
Wir schauen uns Beispiele aus der Beispieldatenbank an, welche die Tabellen der Südsturm-Datenbank enthält. Die Tabelle tblBestelldetails kommt ohne Unterdatenblätter, wie Sie Bild 1 entnehmen können. Warum aber wird hier kein Unterdatenblatt angezeigt Weil es keine Tabelle mehr gibt, die über ein Fremdschlüsselfeld mit dieser Tabelle verknüpft ist.
Bild 1: Tabelle ohne Unterdatenblätter
Ganz anders sieht es bei der Tabelle tblArtikel aus. Diese weist für jeden Datensatz ein Plus-Zeichen auf, das beim Anklicken Datensätze der Tabelle tblBestellungen liefert (siehe Bild 2).
Bild 2: Tabelle mit Unterdatenblatt
Dabei handelt es sich nicht zufällig um genau die Datensätze der Tabelle tblBestelldetails, die auch über das Fremdschlüsselfeld ArtikelID mit der Tabelle tblArtikel verknüpft sind.
Eigenschaften zum Einstellen der Unterdatenblätter
Können wir dieses Verhalten abstellen Immerhin möchten Sie vielleicht nicht in allen Datenblattansichten von Tabellen, Abfragen und Formularen die Möglichkeit bieten, verknüpfte Datensätze anzuzeigen.
Ende des frei verfügbaren Teil. Wenn Du mehr lesen möchtest, hole Dir ...
Testzugang
eine Woche kostenlosen Zugriff auf diesen und mehr als 1.000 weitere Artikel
diesen und alle anderen Artikel mit dem Jahresabo
![Access [basics]](https://access-basics.de/wp-content/uploads/2021/02/logo400.png)