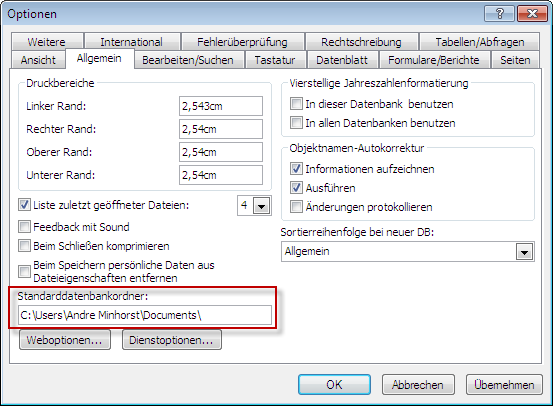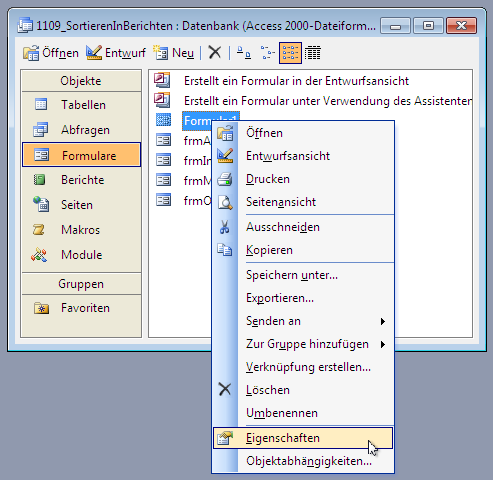Lies diesen Artikel und viele weitere mit einem kostenlosen, einwöchigen Testzugang.
In dieser Ausgabe zeigen wir Ihnen, wie Sie das Standardverzeichnis beim öffnen und Erstellen von Datenbanken anpassen, wie Sie Datenbankobjekte ausblenden, damit Otto Normalverbraucher diese nicht mehr im Datenbankfenster beziehungsweise im Navigationsbereich vorfindet, wie Sie schnell die aktuellen Werte für Zeit und Datum in Textfelder eintragen, wie Sie den Wert aus dem gleichen Feld des vorherigen Datensatzes übernehmen und vieles mehr!
Beispieldatenbank
Die Beispiele dieses Artikels finden Sie in der Datenbank 1109_TippsUndTricks.mdb.
Standardverzeichnis einstellen
Wenn Sie unter Access eine neue Datenbank anlegen oder eine Datenbank öffnen möchten, zeigt Access immer den entsprechenden Dateidialog an. Standardmäßig wird dort je nach Access-Version ein Verzeichnis wie Eigene Dokumente oder ähnlich angezeigt.
Normalerweise verwenden Sie aber ein anderes Verzeichnis, um Ihre Access-Datenbanken zu speichern – oder zumindest ein gemeinsames übergeordnetes Verzeichnis, von dem aus Sie mit ein paar Mausklicks zum Zielverzeichnis gelangen.
Da ist es doch praktisch, dass Sie das Verzeichnis, das beim öffnen oder Anlegen von Datenbankdateien angezeigt wird, selbst festlegen können. Dazu gehen Sie wie folgt vor:
- Unter Access 2003 und älter wählen Sie den Menüeintrag Extras|Optionen (dieser Eintrag ist nur bei geöffneter Datenbank aktiviert) und wechseln im nun erscheinenden Dialog zur Registerseite Allemein. Dort finden Sie die Option Standarddatenbankordner, mit der Sie das gewünschte Verzeichnis festlegen können (siehe Bild 1).
- Unter Access 2007 klicken Sie auf den Office-Button und dann auf die Schaltfläche Access-Optionen. Die Option Standarddatenbankordner befindet sich im Bereich Häufig verwendet.
- Unter Access 2010 wähle Sie den Ribbon-Eintrag Datei|Optionen aus, wechseln zum Bereich Allgemein und stellen das Standardverzeichnis unter Datenbanken erstellen|Standarddatenbankordner ein.
Bild 1: Einstellen des Standardverzeichnisses von Access
Objekte ausblenden
Normalerweise sollte eine professionelle Anwendung eine eigene Benutzeroberfläche bestehend aus einer Menü- oder Ribbon-Steuerung, Formularen und Berichten mitbringen. Das Datenbankfenster (bis Access 2003) beziehungsweise der Navigationsbereich (ab Access 2007) sollten für den Anwender Ihrer Datenbanken tabu sein.
Wenn die Anwendung jedoch nicht ganz so professionellen Ansprüchen genügen muss, kann man den Benutzer die benötigten Access-Objekte natürlich über Datenbankfenster/Navigationsbereich öffnen lassen.
Dann sollten Sie aber zumindest nur die für die Benutzung der Datenbank wichtigen Objekte anzeigen. Die anderen blenden Sie einfach aus, und zwar so:
- Unter Access 2003 klicken Sie im Datenbankfenster mit der rechten Maustaste auf das fragliche Objekt und wählen den Kontextmenüeintrag Eigenschaften aus (siehe Bild 2). Im nun erscheinden Eigenschaftsfenster für dieses Objekt aktivieren Sie die Option Ausgeblendet (siehe Bild 3).
Bild 2: Anzeigen der Eigenschaften eines Datenbank-Objekts
Ende des frei verfügbaren Teil. Wenn Du mehr lesen möchtest, hole Dir ...
Testzugang
eine Woche kostenlosen Zugriff auf diesen und mehr als 1.000 weitere Artikel
diesen und alle anderen Artikel mit dem Jahresabo
![Access [basics]](https://access-basics.de/wp-content/uploads/2021/02/logo400.png)