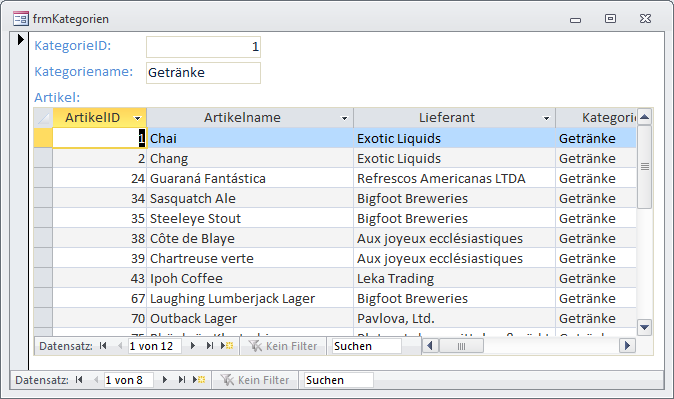Lies diesen Artikel und viele weitere mit einem kostenlosen, einwöchigen Testzugang.
Die Datenblattansicht ist die flexibelste Ansicht, wenn es darum geht, Daten tabellarisch anzuzeigen. Nicht nur der Entwickler, sondern auch der Benutzer kann die Daten mit dieser Ansicht nach Belieben darstellen. Dieser Artikel stellt alle Möglichkeiten der Datenblattansicht unter Access vor.
Beispieldatenbank
Die Beispiele dieses Artikels finden Sie in der Datenbank 1110_Datenblattansicht.mdb.
Datenblätter überall
Die Datenblattansicht können Sie gleich für die Darstellung dreier Objekttypen verwenden: Tabellen, Abfragen und Formulare. Gleichwohl sollten Sie spätestens bei übergabe an den Anwender sicherstellen, dass dieser nur über Formulare auf die Daten zugreift und nicht direkt über Tabellen oder Abfragen – auf diese Weise nehmen Sie sich selbst die Möglichkeit, Features wie etwa eine Validierung zu nutzen. Wir konzentrieren uns hier also auf Formulare in der Datenblattansicht – und hier speziell auf Unterformulare.
Unterformular als Datenblatt
Die Darstellung von Daten aus 1:n-Beziehungen erfolgt oft in Haupt- und Unterformular, wobei das Unterformular die verknüpften Daten in der Datenblattansicht anzeigt. Die folgenden Beispiele beziehen sich auf die beiden Formulare frmKategorien und sfmArtikel, wobei das Unterformular sfmArtikel die Tabelle tblArtikel als Datenherkunft verwendet. Außerdem besitzt die Eigenschaft Standardansicht des Unterformulars den Wert Datenblatt (siehe Bild 1).
Bild 1: Unterformular in der Datenblattansicht
Features der Datenblattansicht
Die Datenblattansicht zeigt Daten in tabellarischer Form an, also in je einer Spalte pro Feld. Sie können damit folgende Aktionen durchführen:
- ändern der Reihenfolge der Spalten/Felder
- Spaltenbreite und Zeilenhöhe einstellen
- Felder ein-/ausblenden
- Sortieren nach Spalten/Feldern
- Filtern nach Werten in Spalten/Feldern
- Fixieren der ersten n Spalten
- ändern des Aussehens (Schriftart und -größe)
- ändern der Hintergrundfarbe
- ändern des Gitterrasters
- Einstellen alternierender Hintergrundfarben (ab 2007)
- Bedingte Formatierung festlegen
Schriftart und -größe
Unter Access 2007 und jünger ist die Schriftgröße mit 11 Punkten für viele Zwecke etwas zu groß eingestellt, also schauen wir uns zunächst an, wie wir dies ändern – und vielleicht haben Sie auch in älteren Access-Versionen das Bedürfnis, die Schrift anzupassen.
Ende des frei verfügbaren Teil. Wenn Du mehr lesen möchtest, hole Dir ...
Testzugang
eine Woche kostenlosen Zugriff auf diesen und mehr als 1.000 weitere Artikel
diesen und alle anderen Artikel mit dem Jahresabo
![Access [basics]](https://access-basics.de/wp-content/uploads/2021/02/logo400.png)