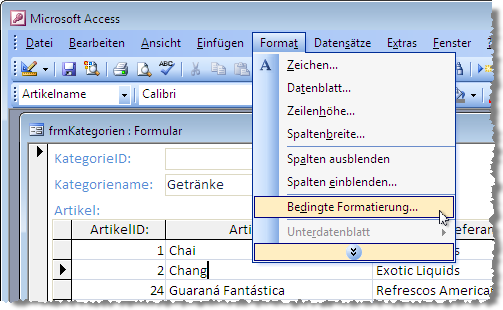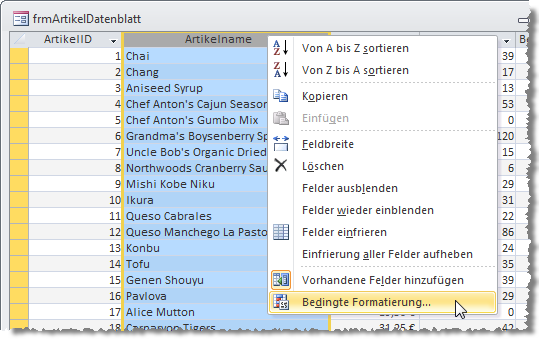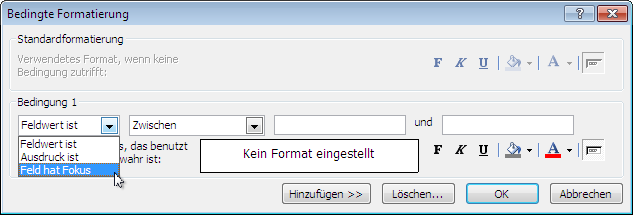Lies diesen Artikel und viele weitere mit einem kostenlosen, einwöchigen Testzugang.
Wenn es darum geht, Daten in Abhängigkeit ihrer Werte hervorzuheben, bietet Access mit der bedingten Formatierung ein interessantes Werkzeug. Damit legen Sie die Bedingung fest, unter denen eine Formatierung erfolgt, und bestimmen, wie die formatierten Werte aussehen. Dabei stehen vor allem Zeichenformatierungen und die Hintergrundfarbe zur Verfügung. Und mit Access 2010 wurde sogar noch die Möglichkeit eingeführt, Zahlenwerte durch entsprechende Balken zu repräsentieren – und es wurde eine ärgerliche Beschränkung aufgehoben.
Beispieldatenbank
Die Beispiele dieses Artikels finden Sie in der Datenbank 1111_BedingteFormatierung.mdb.
Bedingte Formatierung von Version zu Version
Die bedingte Formatierung ist keinesfalls von Beginn an Bestandteil von Access gewesen. Sie wurde erst mit Version 2000 eingeführt und mit Version 2010 erheblich erweitert. Seit Access 2000 können Sie damit drei verschiedene Bedingungen und die entsprechenden Formate je Ansicht festlegen, mit Access 2010 wurde die Anzahl der möglichen Bedingungen auf 50 erweitert.
Die bedingte Formatierung ist natürlich vorrangig dort interessant, wo mehrere Datensätze gleichzeitig erscheinen, um Datensätze mit bestimmten Eigenschaften herausfiltern zu können – beispielsweise solche, deren Umsatz einen bestimmten Wert unterschreitet. Die bedingte Formatierung kann jedoch auch dort interessant sein, wo es etwa um die Markierung von Fälligkeitsdaten geht. Beides hilft auch in der Detailansicht einzelner Datensätze, schnell bestimmte Datensätze aufzufinden.
Die bedingte Formatierung legen Sie sowohl in der Entwurfs- als auch in der Datenblatt- oder Formularansicht fest. Das heißt, Sie können auch in Echtzeit Bedingungen festlegen und die entsprechenden Formatierungen definieren.
Unter Access 2003 und älter rufen Sie den Dialog zum Festlegen der bedingten Formatierungen am einfachsten über den Menübefehl Format|Bedingte Formatierung auf (siehe Bild 1). Unter Access 2007 und jünger finden Sie den Befehl im Kontextmenü der Spaltenüberschrift im Datenblatt (siehe Bild 2) oder der einzelnen Felder in der Entwurfsansicht des Formulars.
Bild 1: Aufrufen des Dialog zum Einstellen der bedingten Formatierung
Bild 2: Unter Access 2010 öffnen Sie den Dialog einfach über das Kontextmenü der Spaltenüberschrift im Datenblatt.
Bedingte Formatierung anlegen
Wenn Sie etwa die Preise aller Artikel hervorheben möchten, deren Preis höher als 10 Euro liegt, verwenden Sie dazu eine bedingte Formatierung für das Feld Einzelpreis. Markieren Sie dieses Feld beispielsweise in der Entwurfsansicht des Formulars, in dem es sich befindet, und öffnen Sie den Dialog zum Bearbeiten der bedingten Formatierungen. Dieser sieht wie in Bild 3 aus und bietet zunächst drei Optionen an:
Bild 3: Bedingte Formatierung unter Access 2003 und älter anlegen
Ende des frei verfügbaren Teil. Wenn Du mehr lesen möchtest, hole Dir ...
Testzugang
eine Woche kostenlosen Zugriff auf diesen und mehr als 1.000 weitere Artikel
diesen und alle anderen Artikel mit dem Jahresabo
![Access [basics]](https://access-basics.de/wp-content/uploads/2021/02/logo400.png)