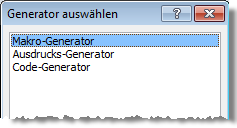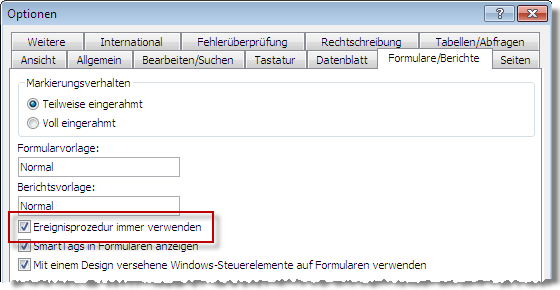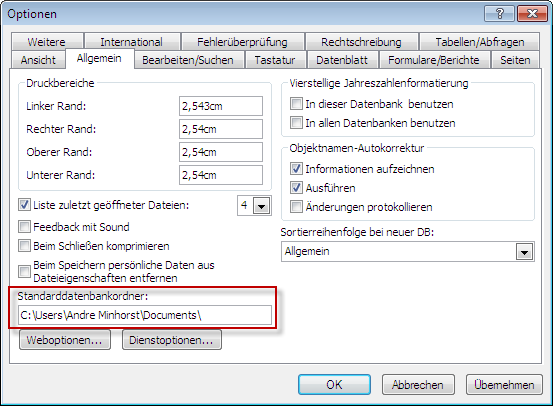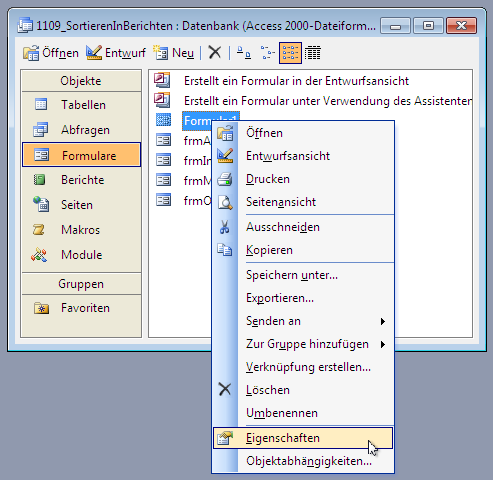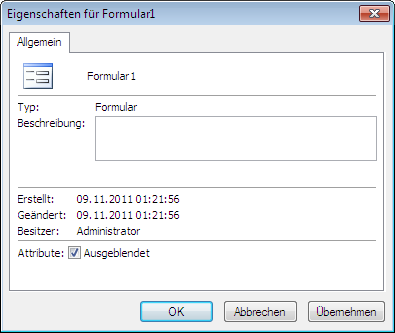Lies diesen Artikel und viele weitere mit einem kostenlosen, einwöchigen Testzugang.
In dieserm Artikel finden Sie drei kleine Tipps für die tägliche Arbeit mit Access. Zuerst erfahren Sie, wie Sie Ereignisprozeduren sehr schnell anlegen können. Dann lernen Sie, wie Sie per VBA oder auch in Ausdrücken den Namen eines Tages oder eines Monats ausgeben können. Schließlich schauen wir uns noch an, wie Sie in leeren Textfeldern Hinweistexte vorblenden können.
Beispieldatenbank
Die Beispiele dieses Artikels finden Sie in der Datenbank 1302_TippsUndTricks.mdb.
Ereignisprozeduren schneller anlegen
Wenn Sie oft Ereignisprozeduren anlegen, ärgern Sie sich vielleicht darüber, dass Sie immer erst den Wert [Ereignisprozedur] für die entsprechende Ereigniseigentschaft auswählen und dann auf die Schaltfläche mit den drei Punkten (…) klicken müssen, damit der VBA-Editor mit dem Prozedurrumpf der Ereignisprozedur erscheint.
Oder Sie klicken mit der rechten Maustaste auf ein Steuerelement und wählen den Eintrag Ereignis… aus, um gleich das standardmäßig verwendete Ereignis anzulegen – dann erscheint zunächst noch der Dialog zur Auswahl des entsprechenden Werkzeugs (siehe Bild 1).
Bild 1: Beim Anlegen einer Ereignisprozedur wählen Sie zunächst den Typ aus.
Das geht auch schneller, wenn Sie die Einstellung für eine spezielle Option ändern:
- Unter Access 2003 und älter: öffne Sie den Optionen-Dialog mit dem Menüeintrag Extras|Optionen und wechseln Sie dort zur Registerseite Formulare/Berichte. Aktivieren Sie die Option Ereignisprozedur immer verwenden (siehe Bild 2).
Ende des frei verfügbaren Teil. Wenn Du mehr lesen möchtest, hole Dir ...
Testzugang
eine Woche kostenlosen Zugriff auf diesen und mehr als 1.000 weitere Artikel
diesen und alle anderen Artikel mit dem Jahresabo
![Access [basics]](https://access-basics.de/wp-content/uploads/2021/02/logo400.png)