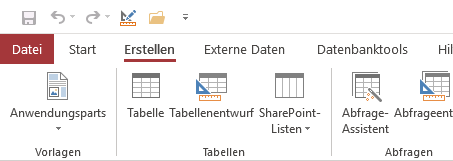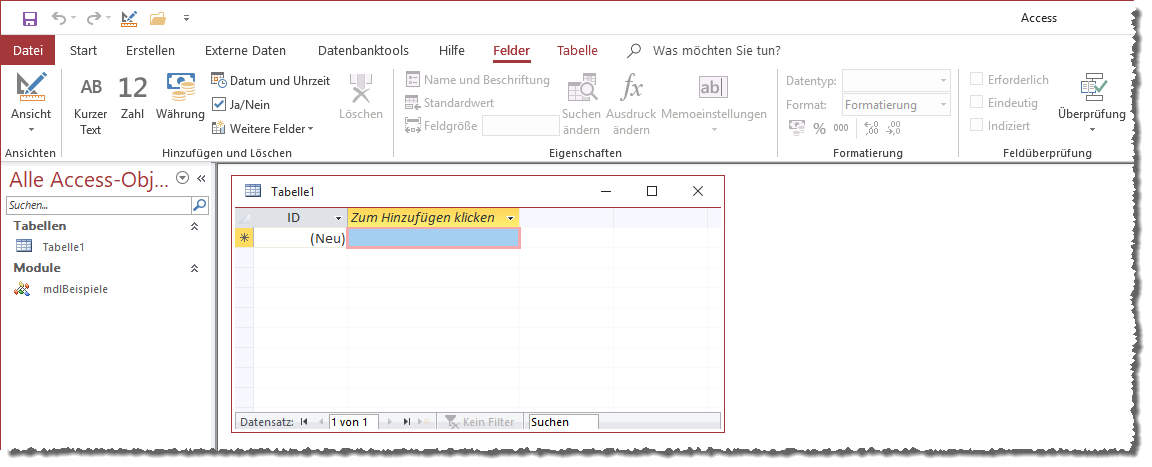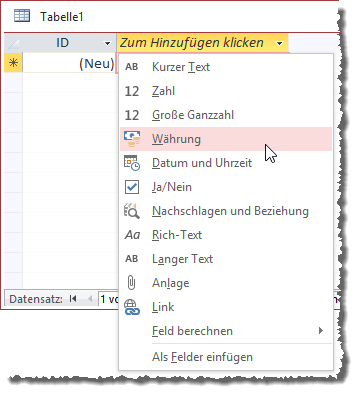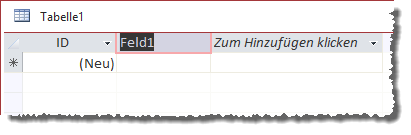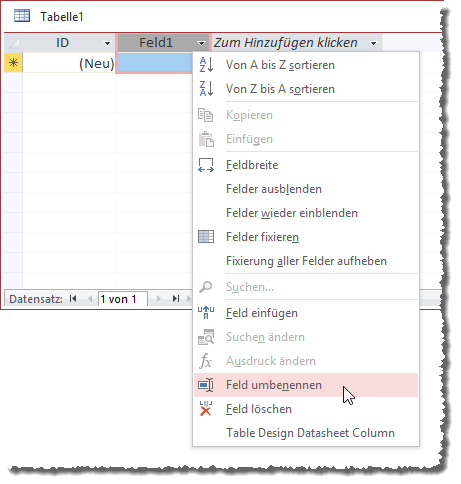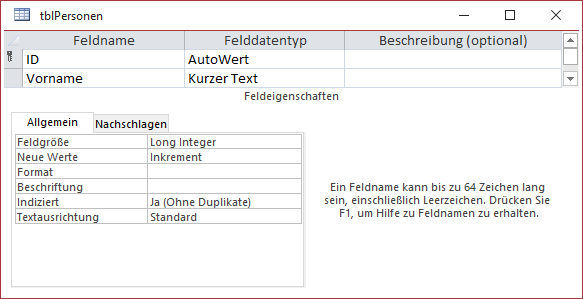Lies diesen Artikel und viele weitere mit einem kostenlosen, einwöchigen Testzugang.
Der richtige Entwurf der Tabellen einer Datenbank und auch das korrekte Herstellen der Beziehungen zwischen den Tabellen sind die Basis für eine funktionierende Datenbankanwendung. In dieser Reihe betrachten wir den Entwurf von Tabellen von Grund auf und arbeiten uns von den richtigen Bezeichnungen über Feldnamen, Indizes, Beziehungen und Normalisierungen bis zum kompletten Datenmodell vor.
Neue Tabelle anlegen
Unter Access gibt es verschiedene Möglichkeiten, um Tabellen zu entwerfen – über die Benutzeroberfläche und per Code:
- Mit der Entwurfsansicht der Benutzeroberfläche,
- mit der Datenblattansicht der Benutzeroberfläche,
- per Code mit dem DAO-Objektmodell und Befehlen wie CreateTableDef und CreateField oder
- per Code mit den DDL-Befehlen von SQL (Data Definition Language).
In diesem Artikel schauen wir uns an, wie das Erstellen von Tabellen über die Benutzeroberfläche gelingt. Die passenden Befehle dazu finden Sie im Ribbon im Bereich Erstellen|Tabellen (siehe Bild 1). Wir wollen uns nur um lokale Tabellen kümmern, also um solche, die in der aktuellen Datenbankdatei gespeichert werden.
Bild 1: Ribbon-Befehle zum Anlegen neuer Tabellen
Daher reichen uns die beiden folgenden Einträge:
- Tabelle: Erstellt eine neue, leere Tabelle in der Datenblattansicht.
- Tabellenentwurf: Erstellt eine neue, leere Tabelle in der Entwurfsansicht.
Tabellen in der Datenblattansicht erstellen
Wenn Sie den ersten Befehl namens Tabelle betätigen, erscheint eine neue, leere Tabelle mit einigen Befehlen für die Gestaltung dieser Tabelle (siehe Bild 2).
Bild 2: Ribbon-Befehle zum Entwerfen der neuen Tabelle
Zunächst wollen wir uns jedoch die Möglichkeiten innerhalb der nun erscheinenden Datenblattansicht ansehen. Wenn Sie ein Feld mit einem bestimmten Datentyp hinzufügen wollen, klicken Sie einfach oben auf den Spaltenkopf Zum Hinzufügen klicken. Es erscheint ein Popup-Menü mit den gängigsten Datentypen (siehe Bild 3).
Bild 3: Datentypen für neue Felder
Nach der Auswahl etwa des Eintrags Kurzer Text wandert der Spaltenkopf Zum Hinzufügen klicken um eine Position nach rechts, während Sie für das neu hinzugefügte Feld einen Namen eingeben können (siehe Bild 4).
Bild 4: Feldname eingeben
Im Gegensatz zu manchen anderen Elementen in Access können Sie den Namen des Feldes nicht nachträglich ändern, indem Sie etwa den Spaltenkopf markieren und diesen dann nochmals anklicken. Auch das Betätigen der Taste F2 wie bei anderen Elementen wie etwa im Navigationsbereich funktioniert hier nicht. Stattdessen wählen Sie aus dem Kontextmenü des Spaltenkopfes den Eintrag Feld umbenennen aus (siehe Bild 5).
Bild 5: Nachträgliches Umbenennen eines Feldes
Primärschlüsselfeld in der Datenblattansicht
Wie Sie sehen, gibt Access standardmäßig ein Feld namens ID vor. Wenn Sie mit dem Ribbon-Befehl Start|An-sich-ten|An-sicht|Ent-wurfs-ansicht oder mit dem Kontextmenübefehl Entwurfsansicht der Titelleiste der Tabelle in die Entwurfansicht wechseln, stellen Sie fest, dass dieses Feld als Primärschlüsselfeld mit dem Datentyp Autowert definiert ist (siehe Bild 6).
Bild 6: Das Feld ID wird automatisch als Primärschlüsselfeld des Datentyps Autowert definiert.
Diese Einstellung können Sie in der Datenblattansicht nicht vornehmen, sondern müssen mit dem vorgegebenen Primärschlüsselfeld Vorlieb nehmen. Das ist aber auch kein Problem, denn es wird ja automatisch ein Primärschlüsselfeld eingerichtet, dessen Namen Sie auch noch anpassen können.
Datentypen
über einen Klick auf die Schaltfläche Zum Hinzufügen klicken erhalten Sie die folgenden Datentypen zur Auswahl:
- Zahl
- Große Ganzzahl
- Währung
- Datum und Uhrzeit
- Ja/Nein
- Nachschlagen und Beziehung
- Rich-Text
- Langer Text
- Anlage
- Link
- Feld berechnen (Text, Zahl, Währung, Ja/Nein, Datum/Uhrzeit)
In der Entwurfsansicht stehen noch die Felddatentypen Autowert (für Primärschlüsselfelder) und OLE-Objekt zur Verfügung.
Ende des frei verfügbaren Teil. Wenn Du mehr lesen möchtest, hole Dir ...
Testzugang
eine Woche kostenlosen Zugriff auf diesen und mehr als 1.000 weitere Artikel
diesen und alle anderen Artikel mit dem Jahresabo
![Access [basics]](https://access-basics.de/wp-content/uploads/2021/02/logo400.png)