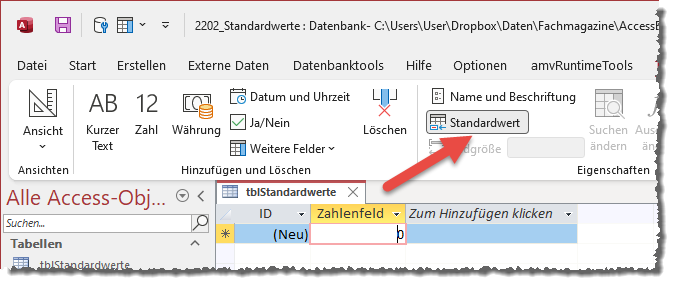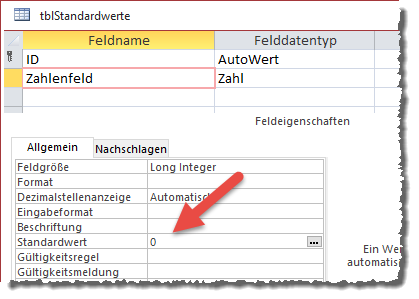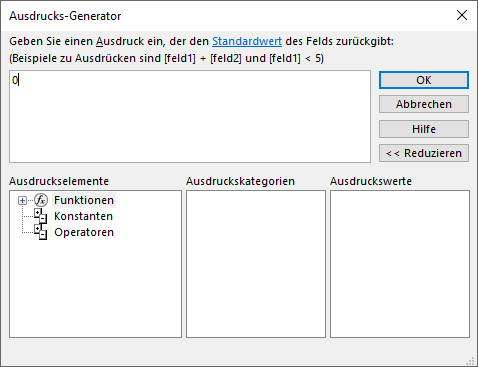Lies diesen Artikel und viele weitere mit einem kostenlosen, einwöchigen Testzugang.
Normalerweise ist es Aufgabe des Benutzers, die Felder einer Tabelle mit Daten zu füllen. Wir als Datenbankentwickler wollen dem Benutzer jedoch das Leben so weit wie möglich erleichtern. Ein möglicher Schritt auf diesem Weg ist, die Felder einer Tabelle mit Standardwerten vorzubelegen. In einfachen Fällen stellst Du einfach Zahlenfelder auf den Standardwert 0 ein, damit das Feld überhaupt schon einen Wert enthält und eventuelle Berechnungen stattfinden können. Manchmal gibt es aber auch komplexere Anforderungen für den Standardwert eines Tabellenfeldes. Dieser Artikel beleuchtet die Möglichkeiten, die sich bereits im Tabellenentwurf ergeben.
Standardwerte in Access
Wenn wir von Standardwerten sprechen, gibt es verschiedene Möglichkeiten, an denen wir diese vorgeben können.
Der erste Ort ist bereits der Tabellenentwurf, wo wir die Eigenschaft Standardwert zum Einstellen desselben nutzen können.
Es gibt jedoch noch weitere Gelegenheiten – dies mündet darin, dass wir in Formularen den Standardwert VBA-gesteuert an die jeweiligen Gegebenheiten anpassen können.
In diesem Artikel wollen wir uns jedoch auf die grundsätzlichen Features der Eigenschaft Standardwert eines Tabellenfelds konzentrieren.
Einstellmöglichkeiten
Den Standardwert für ein Feld kannst Du in zwei Ansichten einstellen:
- in der Datenblattansicht, sofern diese für den Entwurf aktiviert ist
- in der Entwurfsansicht
Wenn Du Tabellen in der Datenblattansicht entwirfst, findest Du nach dem Anklicken des Feldes, dessen Standardwert Du festlegen möchtest, die aktivierte Schaltfläche Standardwert im Ribbon unter Tabelle Felder|Eigenschaften (siehe Bild 1).
Bild 1: Aufruf des Dialogs zum Einstellen von Standardwerten in der Datenblattansicht
In der Entwurfsansicht brauchst Du einfach nur die Zeile mit dem Feld zu markieren. Im unteren Bereich erscheint dann unter Feldeigenschaften auf der Registerseite Allgemein die Eigenschaft Standardwert, die auch gleich den Wert anzeigt (siehe Bild 2).
Bild 2: Einstellen eines Standardwerts in der Entwurfsansicht
Welche Felddatentypen unterstützen Standardwerte
Nicht alle Felddatentypen unterstützen Standardwerte. Daher hier eine Auflistung der Datentypen, welche die Eigenschaft Standardwert aufweisen:
- Kurzer Text
- Langer Text
- Zahl
- Datum/Uhrzeit
- Währung
- Ja/Nein
- Hyperlink
Standardwert direkt eingeben
Eine direkte Eingabe des Wertes ist nur in der Entwurfsansicht möglich. Für Zahlen legt Access automatisch den Wert 0 als Standardwert fest.
Wenn ein anderer Standardwert als der aktuell angezeigte gewünscht wird, kann man diesen einfach eingeben.
Standardwert per Ausdrucks-Generator
In der Datenblattansicht hingegen kann man Standardwerte nur über einen Dialog namens Ausdrucks-Generator eingeben. Diesen öffnet ein Klick auf die Schaltfläche Standardwert im Ribbon unter Tabelle Felder|Eigenschaften.
Den Ausdrucks-Generator kannst Du aber auch von der Entwurfsansicht aus öffnen, indem Du die Eigenschaft Standardwert markierst und auf die dann erscheinende Schaltfläche mit den drei Punkten (…) klickst.
Verwenden des Ausdrucks-Generators für Standardwerte
Der Ausdrucks-Generator zeigt nur die für die aufrufende Eigenschaft möglichen Ausdrücke an. Wenn Du ihn beispielsweise für ein Zahlenfeld aufrufst, für das immer der Wert 0 als Standardwert voreingestellt ist, zeigt der Ausdrucks-Generator diesen Wert im oberen Bereich direkt an (siehe Bild 3).
Ende des frei verfügbaren Teil. Wenn Du mehr lesen möchtest, hole Dir ...
Testzugang
eine Woche kostenlosen Zugriff auf diesen und mehr als 1.000 weitere Artikel
diesen und alle anderen Artikel mit dem Jahresabo
![Access [basics]](https://access-basics.de/wp-content/uploads/2021/02/logo400.png)