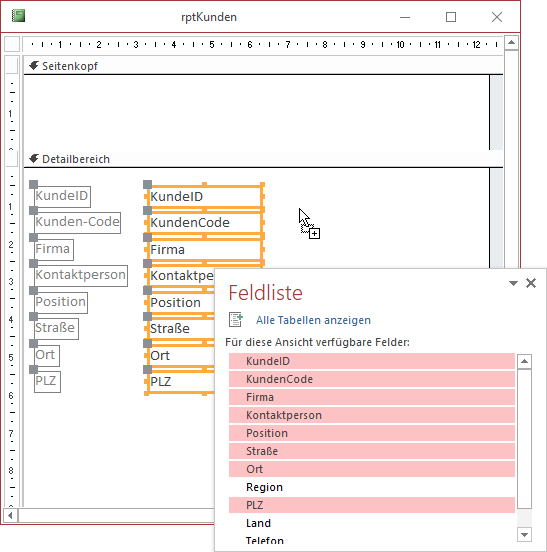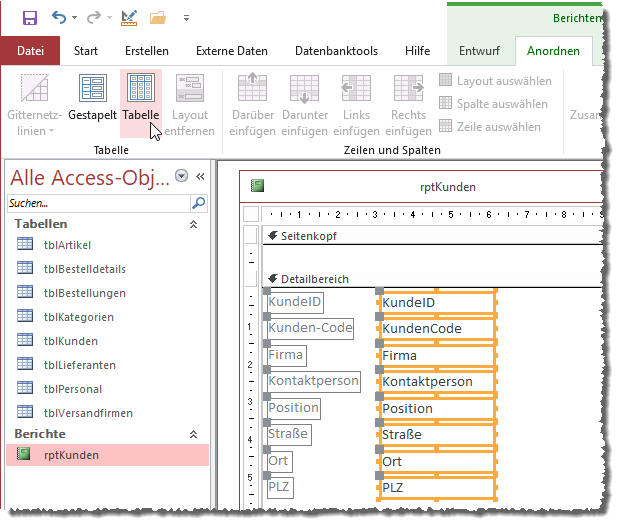Lies diesen Artikel und viele weitere mit einem kostenlosen, einwöchigen Testzugang.
Wenn Sie die Felder der Datensatzquelle eines Berichts aus der Feldliste in den Bericht ziehen, landen diese dort immer in der gleichen Anordnung – nämlich untereinander und mit Beschriftungsfeldern versehen. Zum Glück bietet Access seit einiger Zeit Funktionen, mit denen Sie das Layout dieser Elemente im Berichtsentwurf schnell hin- und herschalten können. Dieser Artikel zeigt, wie das funktioniert.
Beispieldatenbank
Die Beispiele dieses Artikels finden Sie in der Datenbank 1803_Berichtslayouts.accdb.
Steuer-elemente zum Bericht hinzufügen
Wir gehen davon aus, dass Sie die Daten einer einfachen Tabelle wie etwa der Tabelle tblKunden in einem Bericht ausgeben möchten. Daher legen wir einen neuen Bericht namens rptKunden an (über den Ribbonbefehl Erstellen|Berichte|Berichtsentwurf) und weisen diesem als Datensatzquelle die Tabelle tblKunden zu.
Dann zeigen wir durch einen Klick auf den Ribboneintrag Entwurf|Tools|Vorhandene Felder hinzufügen die Feldliste an und ziehen die dort noch zu markierenden Felder per Drag and Drop in den Detailbereich des Berichtentwurfs (siehe Bild 1).
Bild 1: Einfügen der Felder in den Detailbereich des Berichts
Hier erhalten wir nun die Standardanordnung – die Felder landen untereinander im Bericht und erhalten auf der linken Seite passende Bezeichnungsfelder.
Nun möchten wir allerdings eine tabellarische Anordnung erzeugen, das heißt, wir wollen beispielsweise alle Bezeichnungsfelder am unteren Rand des Bereichs Seitenkopf anordnen und die Textfelder nebeneinander im Detailbereich – und zwar so, dass die Textfelder genau unter dem jeweiligen Bezeichnungsfeld landet und diese auch jeweils genau gleich breit sind. Wer schon mit Access in älteren Versionen gearbeitet hat, weiß, dass man dies früher tatsächlich von Hand erledigen musste.
Anorden mit Layout
Seit einigen Access-Versionen gibt es jedoch die Möglichkeit, dies auf einfachere Weise zu realisieren. Dazu markieren Sie zunächst alle betroffenen Steuer-elemente, wobei es ausreicht, die gebundenen Steuer-elemente zu berücksichtigen. Dann wählen wir im Ribbon das Tab Anordnen aus, wo wir in der Gruppe Tabelle die beiden Einträge Gestapelt und Tabelle finden (siehe Bild 2).
Bild 2: Markieren aller Felder und Anwenden eines Layouts
Hier wollen wir den Eintrag Tabelle anklicken, der das Resultat aus Bild 3 verursacht. Es wurde als Erstes ein Rahmen um alle Elemente gezogen, den Sie an dem Symbol oben links auf dem Formular bewegen können – momentan allerdings nur nach links und nach rechts, da die Elemente die aktuellen Berichtsbereiche nicht verlassen können. Alle Bezeichnungsfelder wurden in den Seitenkopf-Bereich verschoben, während die Textfelder im Detailbereich verblieben sind. Außerdem wurden die Elemente wie gewünscht in tabellarischer Form nebeneinander angeordnet statt wie zuvor übereinander. Schon jetzt hat uns dieser einfache Mausklick also eine Menge manueller Arbeit abgenommen.
Bild 3: Anwendung des Layouts Tabelle
Welche Möglichkeiten ergeben sich daraus noch Zunächst einmal können wir die Breiten von Bezeichnungsfeld und Textfeld anpassen und das jeweils andere Element wird, da es an die gleiche Spalte im Raster gebunden ist, automatisch mit angepasst.
Ende des frei verfügbaren Teil. Wenn Du mehr lesen möchtest, hole Dir ...
Testzugang
eine Woche kostenlosen Zugriff auf diesen und mehr als 1.000 weitere Artikel
diesen und alle anderen Artikel mit dem Jahresabo
![Access [basics]](https://access-basics.de/wp-content/uploads/2021/02/logo400.png)