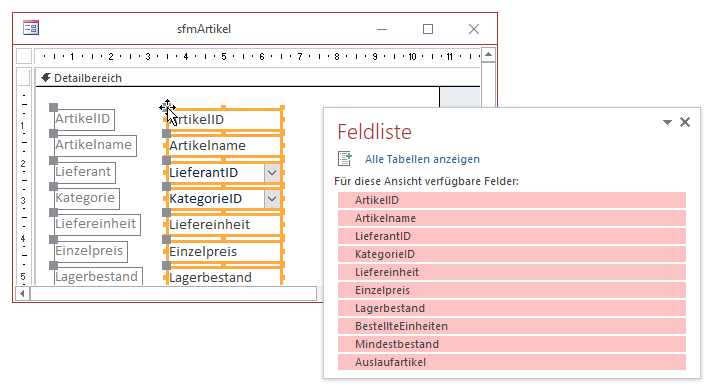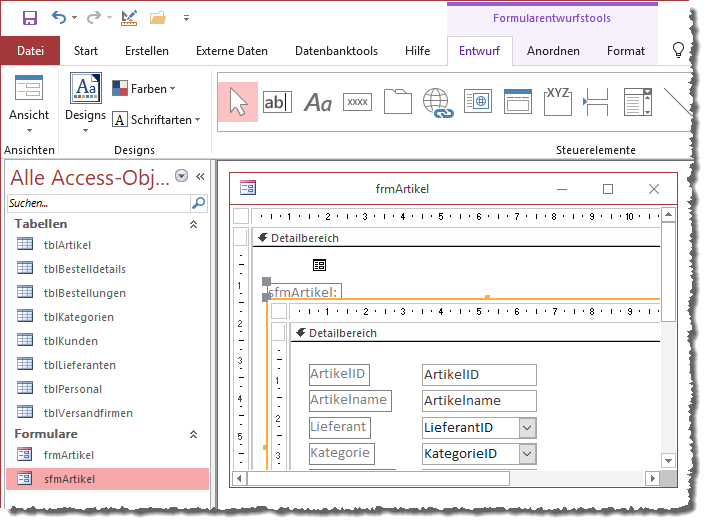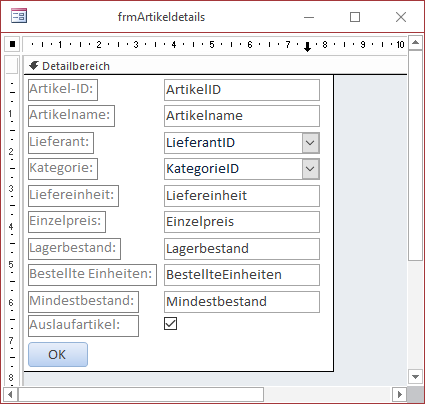Lies diesen Artikel und viele weitere mit einem kostenlosen, einwöchigen Testzugang.
Ein Unterformular kann einige Daten anzeigen, aber oft ist die Breite des Unterformulars begrenzt und der Benutzer muss scrollen, um die nicht sichtbaren Spalten zu lesen. Das ist nicht unbedingt komfortabel. Manchmal soll dann doch ein Detailformular die Daten zu einem Datensatz in übersichtlicher Form anzeigen. Wie aber öffnen wir das Detailformular zu einem Datensatz vom Unterformular aus Und wie aktualisieren wir das Unterformular, wenn wir den geöffneten Datensatz im Detailformular geändert haben All dies zeigt der vorliegende Artikel.
Beispieldatenbank
Die Beispiele dieses Artikels finden Sie in der Datenbank 1803_OeffnenAusUnterformular.accdb.
Haupt- und Unterformular erstellen
Das Unterformular soll den Namen sfmArtikel erhalten und alle Datensätze der Tabelle tblArtikel anzeigen. Dazu stellen Sie die Eigenschaft Datenherkunft des Unterformulars auf die Tabelle tblArtikel ein. Wechseln Sie dann zur Anzeige der Feldliste und ziehen Sie alle Einträge dieser Liste in den Detailbereich der Entwurfsansicht des Formulars (siehe Bild 1). Die Anordnung spielt in diesem Fall kenie besondere Rolle, da wir durch Einstellen der Eigenschaft Standardansicht auf den Wert Datenblatt ohnehin dafür sorgen, dass die Datensätze im Unterformular in der Datenblatt-Ansicht erscheinen.
Bild 1: Formular-Entwurf des Unterformulars sfmArtikel
Schließen Sie dann das Formular und öffnen Sie ein neues, leeres Formular in der Entwurfsansicht. Dieses speichern wir unter dem Namen frmArtikel. Fügen Sie dann das Unterformular hinzu, in dem Sie dieses aus dem Navigationsbereich in den Detailbereich des Formularentwurfs ziehen (siehe Bild 2).
Bild 2: Hinzufügen des Unterformulars zum Hauptformular
Damit das Unterformular beim Vergrößern des Hauptformulars mitwächst, stellen wir seine beiden Eigenschaften Horizontaler Anker und Vertikaler Anker auf Beide ein.
Detailformular erstellen
Das Detailformular erstellen Sie ebenfalls als neues, leeres Formular, das Sie unter dem Namen frmArtikeldetails speichern. Fügen Sie der Datenherkunft ebenfalls die Tabelle tblArtikel hinzu und ziehen Sie alle Felder der Datenquelle aus der Feldliste in den Formularentwurf. Außerdem legen wir im Detailformular noch eine OK-Schaltfläche namens frmOK an (siehe Bild 3).
Bild 3: Entwurf des Detailformulars
Details per Schaltfläche anzeigen
Ende des frei verfügbaren Teil. Wenn Du mehr lesen möchtest, hole Dir ...
Testzugang
eine Woche kostenlosen Zugriff auf diesen und mehr als 1.000 weitere Artikel
diesen und alle anderen Artikel mit dem Jahresabo
![Access [basics]](https://access-basics.de/wp-content/uploads/2021/02/logo400.png)