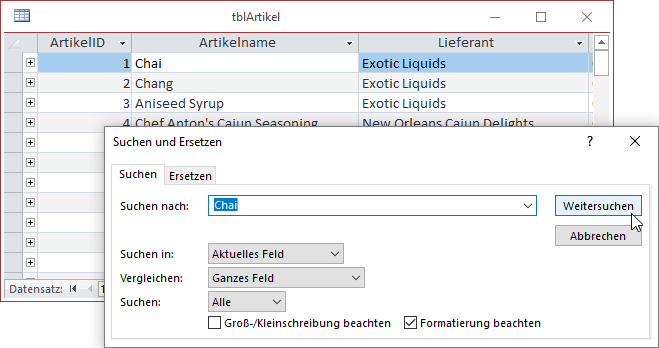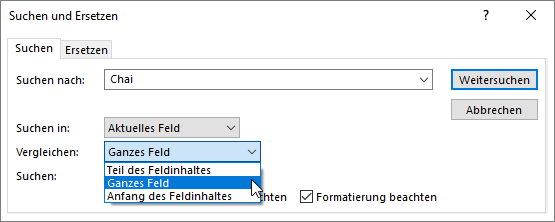Lies diesen Artikel und viele weitere mit einem kostenlosen, einwöchigen Testzugang.
Der Access-Dialog zum Suchen und Ersetzen in Tabellen, Abfragen und Formularen ist eine praktische Sache. Aber man nutzt ihn viel zu selten! Das wollen wir ändern, indem wir in diesem Artikel einmal ausführlich auf diesen praktischen Dialog eingehen. Dabei zeigen wir nicht nur, wie Sie diesen bedienen, sondern auch, wie Sie ihn per VBA öffnen und einige der Voreinstellungen bereits vorab anpassen können.
Beispieldatenbank
Die Beispiele dieses Artikels finden Sie in der Datenbank 1805_SuchenUndErsetzen.accdb.
Suchen und Ersetzen in Datenblättern
Zum Suchen und Ersetzen in Datenblättern benötigen Sie im Prinzip nur eine einfache Tastenkombination, nämlich Strg + F. Damit öffnen Sie den Suchen und Ersetzen-Dialog.
Dieser zeigt, wenn Sie zuvor den Inhalt oder einen Teilinhalt im markierten Feld markiert hatten, auch gleich den markierten Text im Feld Suchen nach an (siehe Bild 1). Unter dem Feld zur Eingabe des Suchbegriffs finden Sie einige weitere Optionen. Die erste namens Suchen in legt fest, wo genau gesucht werden soll.
Bild 1: Aufruf des Suchen und Ersetzen-Dialogs
Die Optionen lauten:
- Aktuelles Feld: Durchsucht nur im aktuell markierten Feld nach dem Suchbegriff.
- Aktuelles Dokument: Durchsucht alle Felder des aktuellen Dokuments, wobei Dokument eine Tabelle oder Abfrage in der Datenblattansicht oder ein Formular in beliebiger Ansicht bedeutet.
Die Option Vergleichen lässt gleich drei verschiedene Werte zu (siehe Bild 2):
Bild 2: Spezifizieren des Vergleichs
- Teil des Feldinhaltes: Sucht an beliebiger Stelle innerhalb der Inhalte des Feldes nach dem Suchbegriff. Der Suchbegriff ha würde also etwa Chai oder Chang als Ergebnis liefern.
- Ganzes Feld: Vergleicht den Suchbegriff mit dem kompletten Feldinhalt, der Suchbegriff Chai trifft also nur, wenn das Feld exakt den Text Chai enthält.
- Anfang des Feldinhaltes: Liefert nur Ergebnisse, bei denen der Feldinhalt mit dem Suchbegriff beginnt. Bei Ch also auch wieder Chai oder Chang.
Mit dem Feld Suchen legen Sie schließlich noch fest, ob aufwärts, abwärts oder überall gesucht werden soll.
Die Option Groß-/Kleinschreibung beachten gibt an, ob bei der Suche auf Groß-/Kleinschreibung geachtet werden soll. Ist diese Option aktiviert, findet der Suchbegriff chai zum Beispiel nicht Chai.
Formatierung beachten schließlich ist eine recht komplizierte Option. Das liegt auch daran, dass diese scheinbar willkürlich aktiviert oder deaktiviert wird. Schauen wir uns das an Beispielen an.
Ende des frei verfügbaren Teil. Wenn Du mehr lesen möchtest, hole Dir ...
Testzugang
eine Woche kostenlosen Zugriff auf diesen und mehr als 1.000 weitere Artikel
diesen und alle anderen Artikel mit dem Jahresabo
![Access [basics]](https://access-basics.de/wp-content/uploads/2021/02/logo400.png)