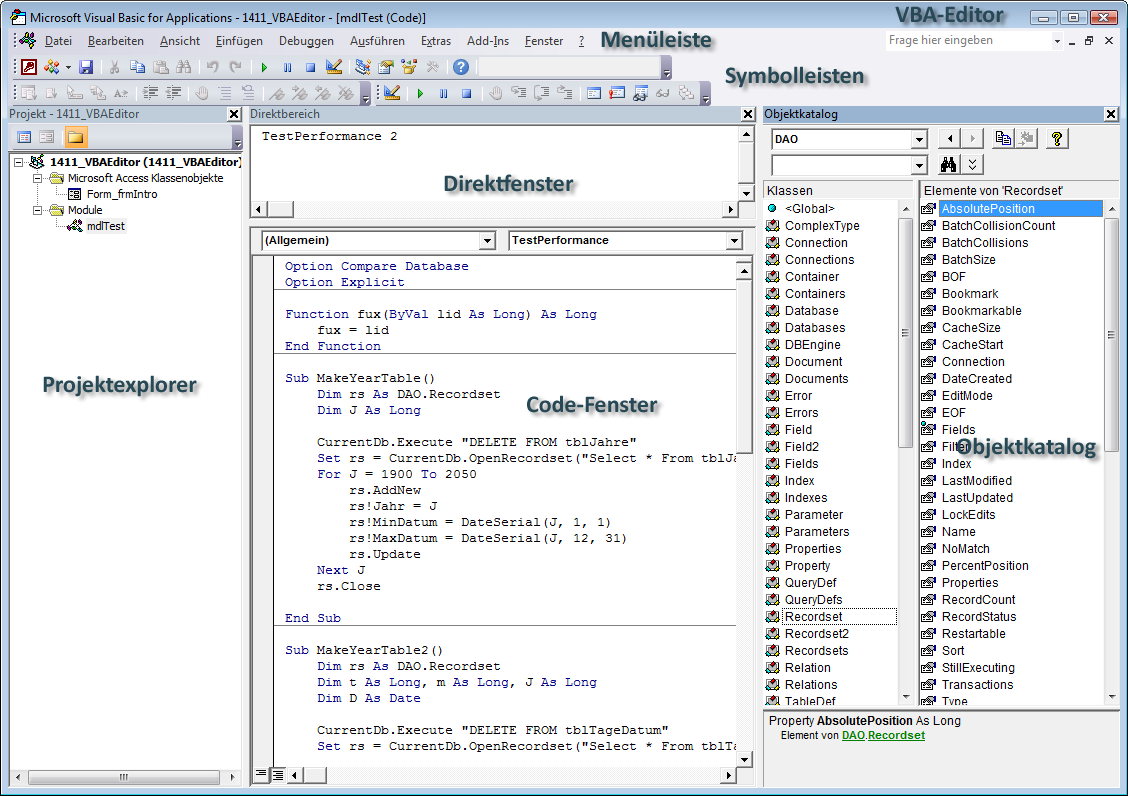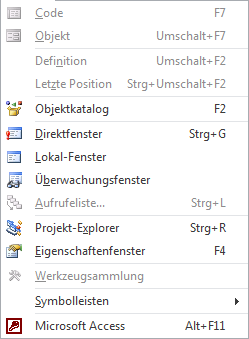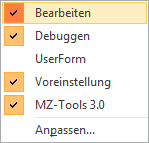Lies diesen Artikel und viele weitere mit einem kostenlosen, einwöchigen Testzugang.
Ob Sie schon ein alter Hase sind, oder gerade die ersten Schritte der Programmierung unter Access unternehmen, eine eingehendere Auseinandersetzung mit der Entwicklungsumgebung von Office und Visual Basic for Applications kann nicht schaden. Beleuchten wir deshalb in diesem Beitrag im Schnelldurchlauf deren Bestandteile, welche sich unter der Haube des VBA-Editors verbergen.
Sie rufen die VBA-Entwicklungsumgebung von Access auf, indem Sie im Ribbon über den Reiter Datenbanktools die Schaltfläche Visual Basic anklicken, oder alternativ einfach die Tastenkombination STRG-G drücken. Ebenso gelangen Sie dorthin, wenn Sie den Button mit den drei Pünktchen betätigen, der sich hinter jeder Zeile eines Ereignisses im Formular- oder Berichtsentwurf befindet, wobei dann allerdings auch gleich der Rahmen einer Ereignisprozedur angelegt wird. Die VBA-Entwicklungsumgebung – kurz: VBA-Editor – sieht dann etwa so aus, wie in Bild 1 und stellt eine Sammlung von Einzelkomponenten dar, die sich ein- und ausblenden lassen. Sie unterscheidet sich in nichts von der VBA-Umgebung, die Sie auch unter Excel oder Word vorfinden, und sogar die hier vorgenommenen Einstellungen werden von allen Office-Anwendungen geteilt.
Bild 1: Komplette VBA-Entwicklungsumgebung mit einem geöffneten Beispielcode
Die Komponenten sind in der Regel Unterfenster der Rahmenumgebung, die sich selbst an eine beliebige Stelle des Bildschirm platzieren lässt. Sollten Sie zwei Monitore zur Verfügung haben, dann macht es Sinn, den VBA-Editor auf den zweiten Bildschirm zu schieben, damit die Access-Oberfläche nicht von ihm überdeckt wird. Dort können Sie das Rahmenfenster auch maximieren. VBA merkt sich die Positionen und den Zustand aller Bestandteile und stellt sie beim nächsten Aufruf wieder her.
Der wichtigste Teil ist sicher das Code-Fenster, welches sich im Zentrum des Editors zeigt. Ein Code-Fenster weist kein eigenes Schließen-Kreuzchen auf, sondern wird über das rote Kreuzchen rechts oben unterhalb der Schließen-Schaltfläche der Umgebung selbst geschlossen. Welche weiteren Komponenten in der Umgebung eingeschaltet sind, steuert das Menü Ansicht (siehe Bild 2) und dessen Untermenü Symbolleisten (Bild 3).
Bild 2: Menü Ansicht des VBA-Editors
Bild 3: Untermenü zu Symbolleisten
Symbolleisten
Die Symbolleisten sind imgrunde nur für den schnelleren Zugriff auf bestimmte Funktionen gedacht, weisen aber keine Elemente auf, die nicht auch über das Menü des Editors zu erreichen wären. So finden sich etwa in der Symbolleiste Voreinstellung – in Bild 1 ganz oben – viele Elemente, die auch im Menü Ansicht vorkommen. Den Objektkatalog können Sie so über nur einen Button-Klick aufrufen, statt erst das Menü Ansicht aufzuklappen. Statt mehrere Symbolleisten anzuordnen, können Sie genauso gut über Anpassen… ihre eigene Zusammenstellung fabrizieren, und zwar auf die gleiche Weise, wie in früheren Office-Applikationen. Dabei ist es ratsam, nicht die eingebauten Leisten zu modifizieren, sondern eine neue Leiste zu erzeugen und die gewünschten Elemente in Sie zu kopieren, denn beim Zurücksetzen von durcheinander gekommenen eingebauten Leisten gingen sonst alle Anpassungen verloren. Vor allem sollten Sie Abstand davon nehmen, die Leisten von Add-Ins zu verändern, wie etwa die der MZ-Tools in Bild 3, auf die wir noch zu sprechen kommen.
Andockbare Fenster
Ende des frei verfügbaren Teil. Wenn Du mehr lesen möchtest, hole Dir ...
Testzugang
eine Woche kostenlosen Zugriff auf diesen und mehr als 1.000 weitere Artikel
diesen und alle anderen Artikel mit dem Jahresabo
![Access [basics]](https://access-basics.de/wp-content/uploads/2021/02/logo400.png)