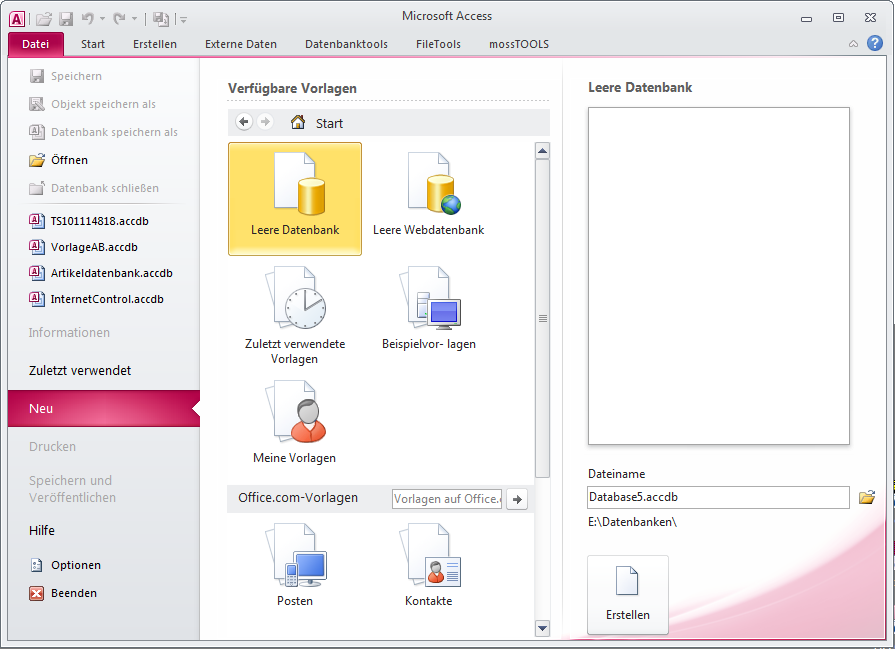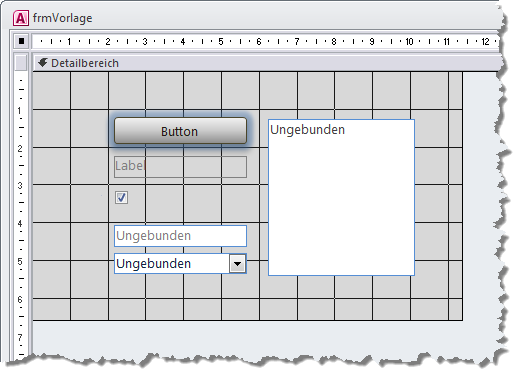Lies diesen Artikel und viele weitere mit einem kostenlosen, einwöchigen Testzugang.
Sie sparen sich Arbeit, wenn Sie Ihre Datenbanken nicht immer von Grund auf neu entwickeln, sondern auf bereits vollbrachtem Werk aufbauen. Access bietet hier in den neueren Versionen einige Hilfsmittel an, die eine schnellere Gestaltung fördern. Wir zeigen, wie Sie Ihren Workflow mit Datenbankvorlagen, Anwendungsparts und Designs beschleunigen können.
Beispieldatenbank
Die Beispiele dieses Artikels finden Sie in der Datenbank 1506_VorlagenDB.accdb
Vorlagen
Seit der Version 2007 von Access bietet Microsoft bei Anlegen einer neuen Datenbank Vorlagen an, die vom Hersteller selbst stammen. Bild 1 zeigt im unteren Teil etwa die Vorlagen Posten und Kontakte an, welche, so aktiviert, neue Datenbanken auf der Grundlage der von Microsoft zusammengestrickten Vorgaben erstellen. Ob diese Beispielvorlagen Ihren Ansprüchen genügen entscheiden Sie selbst. Da es sich in den meisten Fällen um komplexere Datenbanken handelt, die nicht nur Formulare enthalten, sondern auch zugehörige Tabellen und Makros, dürfte das Einsatzfeld ziemlich beschränkt sein und selten auf Ihre Anforderungen passen. Die vorgefertigten Vorlagen sollen auch gar nicht Thema dieses Beitrags sein. Wir versuchen hier vielmehr, solche Vorlagen selbst zu bauen, und im Backstage-Bereich neben den Microsoft’schen zur Ansicht zu bringen.
Bild 1: Der Backstage von Access beim Anlegen einer neuen Datenbank. Hier ist die Auswahl von Vorlagen möglich.
Datenbankvorlagen können alles enthalten, was es in einer Access-Datenbank gibt: Tabellen, Abfragen, Formulare, Berichte, Makros und Module, zuzüglich der eingestellten Optionen. Um eine Vorlage neu zu erstellen, legen Sie also einfach eine neue Datenbank an und entwerfen in ihr jene Elemente, die Sie später auch in anderen Datenbanken gebrauchen könnten.
Das könnten etwa Hilfsmodule mit allerlei immer wieder benötigten Grundfunktionen sein, Dialoge, Formulare mit einem bestimmten Layout, oder auch Tabellen, welche häufig genutzt werden. Adresstabellen etwa wären solche Kandidaten. Sollten Sie später in einer auf dieser Vorlage basierenden Datenbank die entsprechenden Elemente nicht benötigen, so löschen Sie sie einfach. Bauen Sie also eher mehr, denn weniger, in die Vorlage ein.
Die Beispieldatenbank enthält ein Formular frmVorlage, im Entwurf wiedergegeben in Bild 2. Ziel war es hier weniger, ein funktionsfähiges Formular zu erstellen, das direkt in anderen Datenbanken zum Einsatz kommen könnte. Das Augenmerk lag eher auf dem Design der Steuerelemente, die abweichend vom Standard formatiert wurden. Also wurden gängige Steuerelemente eingefügt und anschließend der Corporate Identity entsprechend formatiert. Die Schaltfläche etwa bekam ein Hintergrundleuchten, alle Controls einen blauen Rahmen, und die Schriftarten sowie -größen wurden auf benutzerdefinierte Werte gesetzt. Sie gestalten dies über den Ribbon und die Schaltflächen unter dem Reiter Format | Steuerelementformatierung. Damit alle neuen Steuerelemente später immer in genau diesem Gewand erscheinen, muss das jeweilige Format für dieses Formular allerdings erst zum Standard gemacht werden.
Bild 2: Formular frmVorlage der Beispieldatenbank im Entwurf
Dazu markieren Sie ein Steuerelement und klappen im Ribbon, Reiter Entwurf, die Galerie der Steuerelemente über die DropDown-Box rechts unten auf (Bild 3).
Bild 3: Festlegen der Steuerelementvorgaben eines Formulars über den Ribbon und dessen Entwurf-Reiters
Wenn Sie nun auf den Eintrag Steuerelementvorgaben festlegen klicken, so speichert Access die Formatvorgaben für die markierte Steuerelementart in diesem Formular. Fügen Sie also später einen neuen Button in das Formular ein, so erscheint dieser ebenfalls mit dem Hintergrundleuchten. Ein neues Listenfeld hätte den blauen Rahmen. Der Vorgang zum Festlegen der Formatierung ist für jedes Steuerelement gesondert zu wiederholen. Diese Formatvorgaben bleiben auch dann erhalten, wenn Sie alle Steuerelemente aus dem Formular löschen!
Das Formular frmVorlage dient somit lediglich als Container für Formatstandards. Verwenden Sie es später in einer neuen Datenbank, so löschen Sie zuerst alle Steuerelemente in ihm und legen anschließend die wirklich benötigten an, wobei sie dann im neuen Design erstrahlen.
ähnlich verfahren Sie mit Berichten oder zusätzlichen Formularen. Neben den Formatierungen macht es Sinn, zusätzlich Eigenschaften voreinzustellen. Das könnte etwa die Sichtbarkeit des Datensatzmarkierers, der Navigationsschaltflächen oder der Bildlaufleisten sein. Oder Sie geben vor, dass immer Kopf- und Fußbereich in einer bestimmten Größe vorhanden wären. Legen Sie in der Vorlage am besten einen ganzen Satz an grundlegenden Formularen und Berichten an, aus denen Sie später das jeweils für einen Anwendungszweck geeignetste auswählen.
Ende des frei verfügbaren Teil. Wenn Du mehr lesen möchtest, hole Dir ...
Testzugang
eine Woche kostenlosen Zugriff auf diesen und mehr als 1.000 weitere Artikel
diesen und alle anderen Artikel mit dem Jahresabo
![Access [basics]](https://access-basics.de/wp-content/uploads/2021/02/logo400.png)