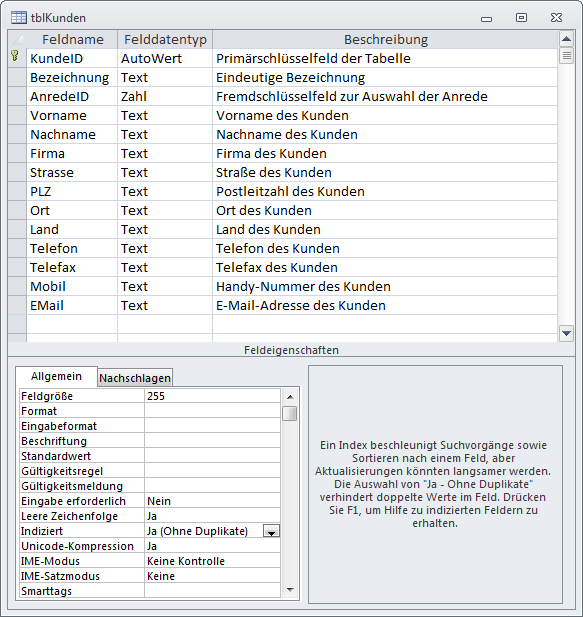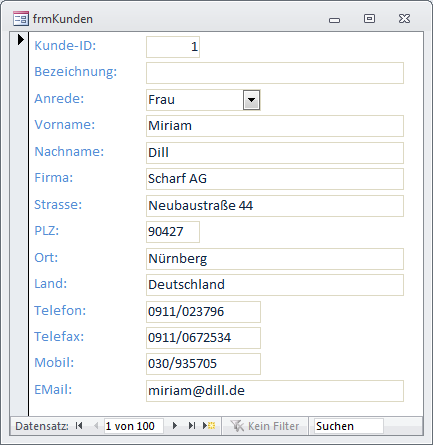Lies diesen Artikel und viele weitere mit einem kostenlosen, einwöchigen Testzugang.
Beim Umgang mit Kundendaten benötigen Sie oft eine allgemeine Bezeichnung eines Kunden. Diese soll beispielsweise als überschrift im Formular zur Verwaltung der Stammdaten eines Kunden dargestellt werden oder als Wert zur Auswahl in einem Kombinationsfeld angeboten werden. Praktisch wäre es, diesen Ausdruck etwa in einem Abfragefeld in der Form <Firma> (<Nachname>, <Vorname>) oder ähnlich abzubilden. Das gelingt jedoch nicht so leicht, weil ein Kunde mal mit, mal ohne Firma kommt. Und was geschieht überhaupt, wenn zwei Kunden den gleichen Namen haben Diese und weitere Fragen beantwortet dieser Artikel.
Beispieldatenbank
Die Beispiele dieses Artikels finden Sie in der Datenbank 1112_KundePerBezeichnung.mdb.
Kundenbezeichnung erwünscht
Ein Einsatzzweck für eine Kundenbezeichnung, die sich aus der Firma des Kunden und dem Namen des Ansprechpartners zusammensetze, wäre etwa die Darstellung in einem Kombinationsfeld zur Auswahl eines Kunden etwa in einem Bestellformular.
Normalerweise werden solche Kombinationsfelder immer mit der Kundentabelle als Datensatzherkunft und dem Nach- und dem Vornamen als anzuzeigendem Wert dargestellt.
Dabei fällt allerdings die Firmenbezeichnung weg. Wenn man die Firmenbezeichnung, die aber in der Regel nur bei einem Teil der Kunden vorliegt, hinzufügen möchte – etwa in der Form Minhorst, André (Redaktionsbüro Minhorst) oder Redaktionsbüro Minhorst (Minhorst, André), muss man einen Wenn-Ausdruck in der Abfrage verwenden.
Andersherum kann es auch sein, dass zu einem Kunden gar kein Ansprechpartner vorliegt, sondern nur der Firmenname. Gegebenenfalls möchten Sie auch die Kundennummer in den Ausdruck für ein Kombinationsfeld oder für die Titelzeile des Detailformulars integrieren.
Richtig unpraktisch wird es, wenn zwei Kunden den gleichen Namen haben. Dann können Sie, wenn nur Vorname und Nachname angezeigt werden, anhand des Eintrags im Kombinationsfeld nicht auf die Schnelle entscheiden, ob Sie auch den richtigen Kunden auswählen.
Und da in diesem Fall der Ausdruck dynamisch etwa durch Feld einer Abfrage ermittelt wird, lässt sich auch nichts an diesem Ausdruck ändern – es sei denn, Sie ändern die zugrunde liegenden Daten. Das ist wiederum unmöglich – es sei denn, Sie möchten die verschiedenen Michael Müllers in Ihrem Kundenstamm mit Müller1, Müller2 und Müller3 betiteln. Spätestens beim Erstellen von Schriftverkehr auf Basis dieser Daten kommt es zu Problemen.
Separates Bezeichnungsfeld
Die Tabelle tblKunden der Beispieldatenbank verfügt neben den üblichen Feldern über ein Feld namens Bezeichnung.
Dieses Feld soll eine eindeutige Bezeichnung eines jeden Kunden gewährleisten und wurde deshalb mit einem eindeutigen Index versehen – dies erreichen Sie beispielsweise durch das Einstellen der Eigenschaft Indiziert auf den Wert Ja (Ohne Duplikate). Bild 1 zeigt den Entwurf der Tabelle mit dem Feld Bezeichnung.
Bild 1: Kundentabelle mit Bezeichnungsfeld
Bezeichnung automatisch anpassen
Zur Anzeige der Daten der Tabelle tblKunden erstellen Sie ein Formular namens frmKunden, dass die Tabelle tblKunden als Datenherkunft verwendet. Ziehen Sie alle Felder der Tabelle in den Detailbereich des Formularentwurfs und ordnen Sie die Felder nach Wunsch an – beispielsweise so wie in Bild 2.
Bild 2: Formular zur Anzeige der Kundendaten
Typischerweise liegen schon Kundendaten vor, für die Sie die Bezeichnung nachträglich hinzufügen müssen, für neue Datensätze soll die Bezeichnung beim Speichern des Datensatzes eingetragen werden.
Ende des frei verfügbaren Teil. Wenn Du mehr lesen möchtest, hole Dir ...
Testzugang
eine Woche kostenlosen Zugriff auf diesen und mehr als 1.000 weitere Artikel
diesen und alle anderen Artikel mit dem Jahresabo
![Access [basics]](https://access-basics.de/wp-content/uploads/2021/02/logo400.png)