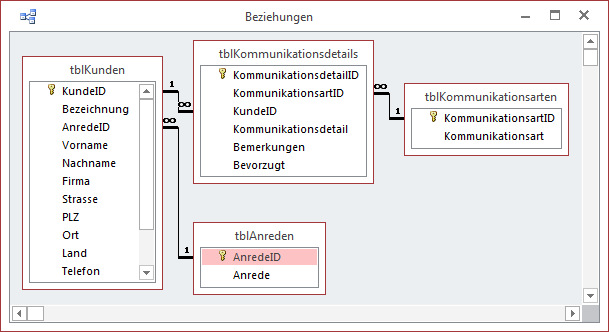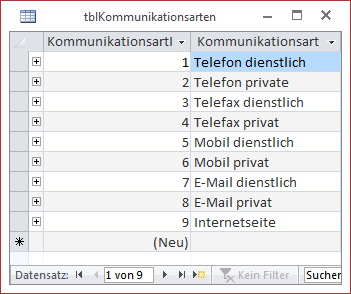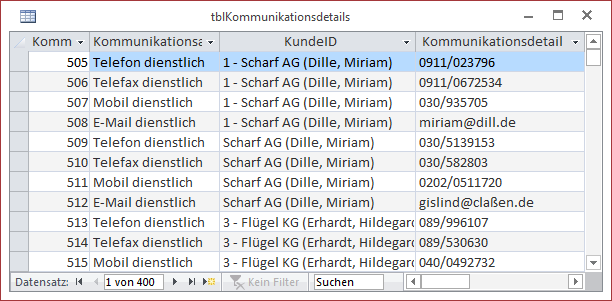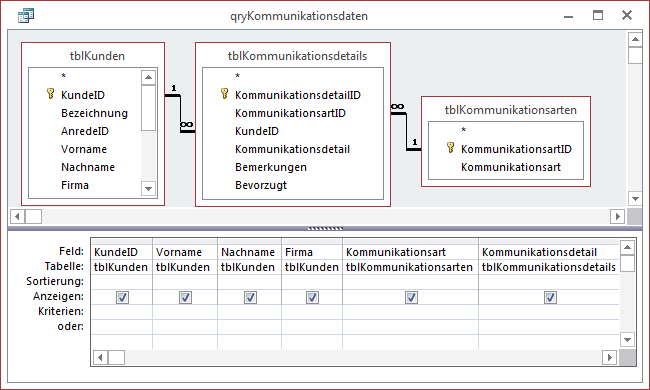Lies diesen Artikel und viele weitere mit einem kostenlosen, einwöchigen Testzugang.
Wie Sie Kommunikationsdaten wie Telefon- und Faxnummern oder E-Mail-Adressen komfortabel verwalten, haben Sie bereits im Artikel Kommunikationsdaten im Griff in Ausgabe 2/2012 erfahren. Nun wollen wir diese Daten aufgreifen und sie in einem Bericht ausgeben. Klar: Heutzutage hat man normalerweise alle Telefonnummern im Handy gespeichert und wählte diese direkt an. Es gibt aber sicher noch viele Menschen, die gern eine Telefonliste auf dem Schreibtisch liegen haben.
Beispieldatenbank
Die Beispiele dieses Artikels finden Sie in der Datenbank 1511_Kommunikationsdatenbericht.accdb.
Ausgangsdaten
Die Beispieldatenbank enthält die Tabellen aus Bild 1. Neben der Tabelle tblKunden, die über das Fremdschlüsselfeld AnredeID mit der Tabelle tblAnreden verknüpft ist, gibt es zwei weitere Tabellen, die für uns interessant sind.
Bild 1: Beziehungslayout der Beispieldatenbank
Die erste heißt tblKommunikationsarten und enthält alle möglichen Kommunikationsarten wie Telefon dienstlich, Telefax dienstlich, Mobil privat und so weiter (siehe Bild 2).
Bild 2: Daten der Tabelle tblKommunikationsarten
Die zweite Tabelle heißt tblKommunikationsdetails und verknüpft die Kunden aus der Tabelle tblKunden mit den Datensätzen der Tabelle tblKommunikationsdetails.
Sie dient also als Verknüpfungstabelle für eine m:n-Beziehung zwischen Kunden und Kommunikationsdaten und steuert noch Detaildaten zu jeder Verknüpfung bei – wie etwa die Telefonnummer oder Mailadresse (siehe Bild 3).
Bild 3: Daten der Tabelle tblKommunikationsdetails
Bericht erstellen
Der Bericht zur Darstellung der Kommunikationsdaten soll Daten aus allen im Datenmodell enthaltenen Tabellen außer der Tabelle tblAnreden anzeigen. Dazu gehören Vorname, Nachname, Kommunikationsdetail und Kommunikationsart. Also stellen wir zunächst eine entsprechende Datenherkunft in Form einer Abfrage zusammen, die wie in Bild 4 aussieht und die wie unter dem Namen qryKommunikationsdaten speichern.
Bild 4: Entwurf der Datenherkunft des Berichts
Nun können wir bereits den Bericht erstellen und diesen unter dem Namen rptKommunikationsdaten speichern. Dem Bericht weisen Sie dann für die Eigenschaft Datensatzquelle die soeben erstellte Abfrage qryKommunikationsdaten zu (siehe Bild 5).
Ende des frei verfügbaren Teil. Wenn Du mehr lesen möchtest, hole Dir ...
Testzugang
eine Woche kostenlosen Zugriff auf diesen und mehr als 1.000 weitere Artikel
diesen und alle anderen Artikel mit dem Jahresabo
![Access [basics]](https://access-basics.de/wp-content/uploads/2021/02/logo400.png)