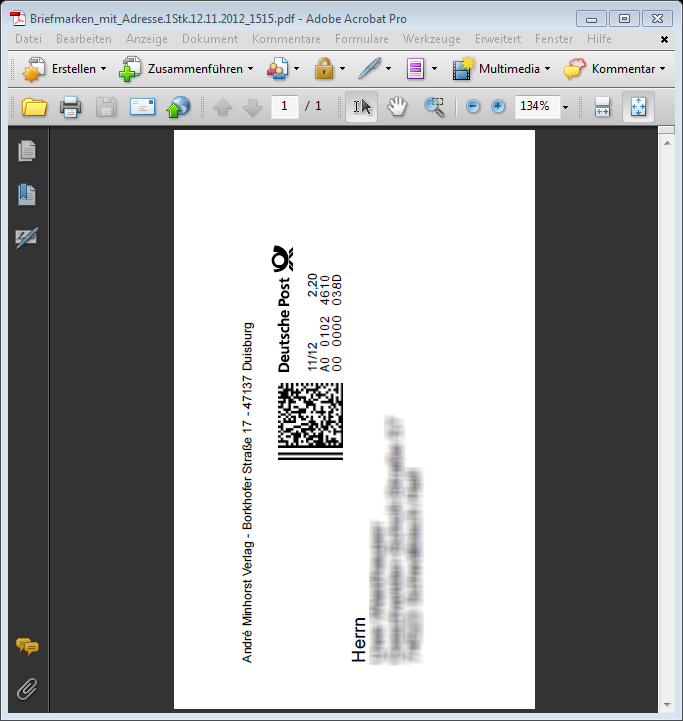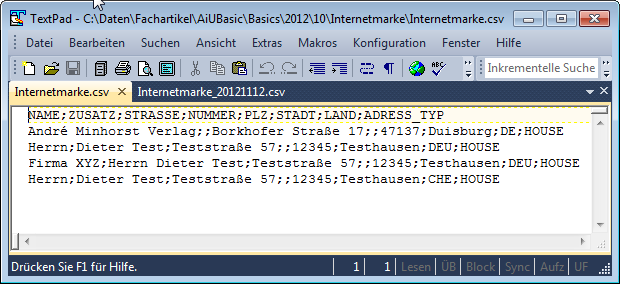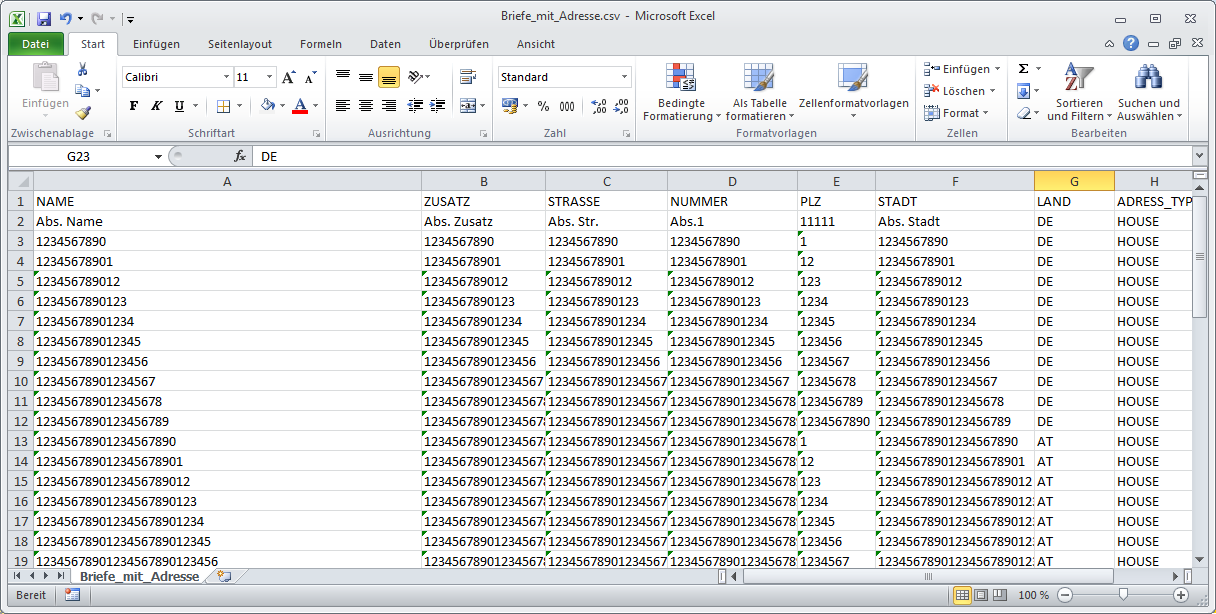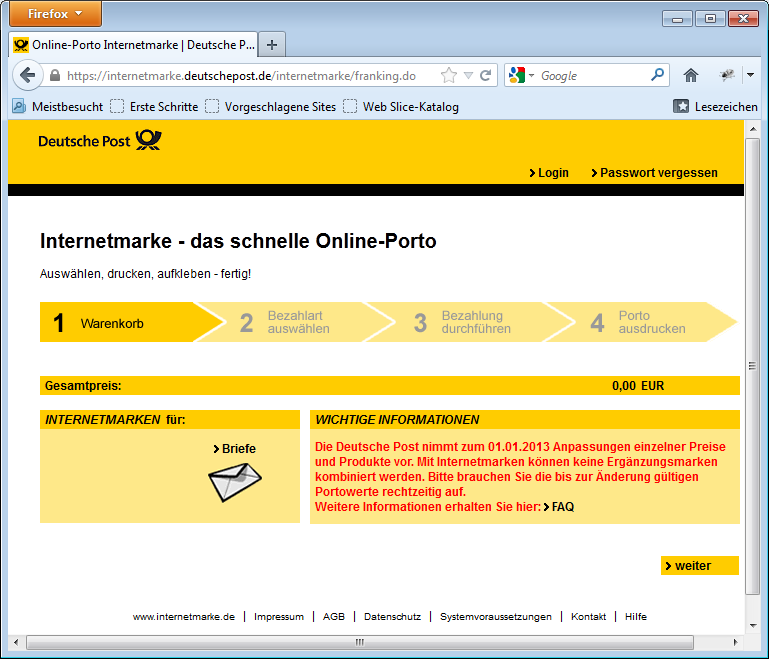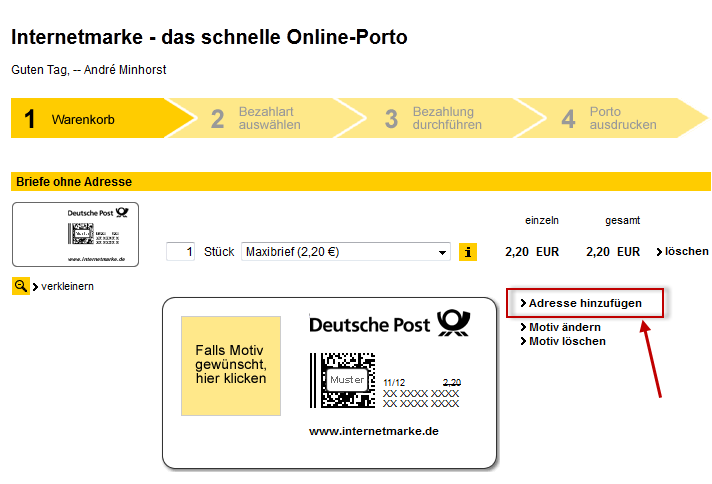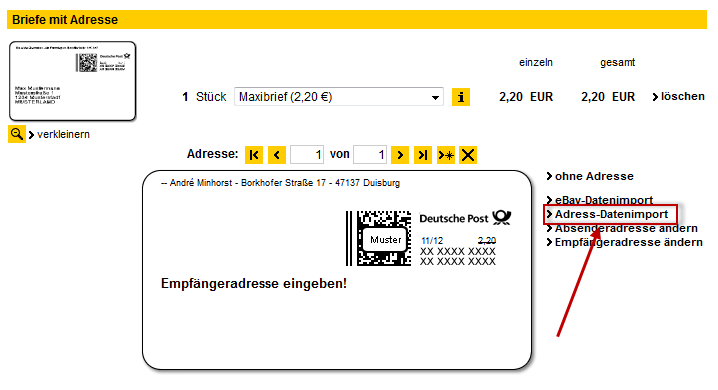Lies diesen Artikel und viele weitere mit einem kostenlosen, einwöchigen Testzugang.
Im Artikel CSV-Export für Adressen haben wir uns mit der Vorbereitung von Adressdaten für den Einsatz mit dem Versanddienstleister Hermes beschäftigt. Dieser versendet allerdings nur Pakete und zweitens wollen wir uns hier ja nicht einseitig mit dem Angebot eines einzelnen Unternehmens beschäftigen. Deshalb und weil ich damit gerade einige Erfahrungen sammeln durfte, schauen wir uns im vorliegenden Artikel die Möglichkeiten an, die Internetmarke der Deutschen Post für unsere Zwecke einzusetzen.
Beispieldatenbank
Die Beispiele dieses Artikels finden Sie in der Datenbank 1210_Internetmarke.mdb.
Internetmarke nutzen
Die Internetmarke ist ein relativ neues Angebot der Deutschen Post, um online verschiedene Medien mit Porto zu bedrucken. Wer einen solchen Dienst von Access aus nutzt, der hat nicht nur im Sinn, gelegentlich eine Briefmarke auszudrucken, sondern wird auf Basis der Adressen in seiner Datenbank eine oder mehrere Adressetiketten erstellen wollen.
Das Ergebnis wird in Form einer ein- oder mehrseitigen PDF-Datei geliefert. In meinem Fall wurden Etiketten mit den Maßen 62 x 100 mm für einen Brother-Etikettendrucker benötigt. Das Ergebnis sah beispielsweise wie in Bild 1 aus.
Bild 1: Beispiel für ein Adressetikett
Dazu sind folgende Dinge nötig:
- Eine Abfrage, welche die Adressdaten in einem geeigneten Format liefert,
- das auf Basis dieser Abfrage exportierte Ergebnis in Form einer .csv-Datei,
- eine Portokasse bei der deutschen Post sowie
- ein Zugang zum Angebot Internetmarke.
Wir kümmern uns in diesem Artikel zunächst um die Gestaltung der zur übergabe von Adressen benötigten .csv-Datei, schauen uns dann die die übergabe dieser Datei an das Online-Angebot der Post an und erstellen dann schließlich die gewünschte .csv-Datei mit Access.
Ich habe bislang zwei verschiedene Formate für die übergabe von Adressdaten zum Erstellen von Internetmarken ausprobiert. Das erste bezieht sich auf reguläre deutsche oder ausländische Empfänger, das zweite auf Sendungen, die an Packstationen geschickt werden sollen.
Es gibt noch zwei weitere Formate für den Versand an ein Postfach und für den Versand an Großempfänger – mehr Informationen hierzu finden Sie unter https://internetmarke.deutschepost.de/internetmarke/content/help.do.
Die erste Variante ist wie in Bild 2 aufgebaut. Die einzelnen Zeilen enthalten in dieser Reihenfolge folgende Informationen:
Bild 2: .csv-Datei für den Upload von Adressdaten
- Feldnamen (eine Zeile),
- Daten für den Versender (eine Zeile) und
- Empfängerdaten (eine oder mehrere Zeilen).
Die zulässige Länge der Daten für die einzelnen Felder, die übrigens durch Semikola voneinander getrennt werden, entsprach in der Praxis nicht den Vorgaben in der Hilfe.
Damit Sie zuverlässige Informationen erhalten, haben wir geprüft, welche Felder wieviele Zeichen aufnehmen können. Dabei hilft eine .csv-Datei, die verschieden lange Einträge je Feld enthält (siehe Bild 3).
Bild 3: Test-CSV-Datei zur Ermittlung der Zeichenzahl je Feld
Mit dieser Testdatei öffnen wir nun das Internetangebot der Post (http://www.post.de) und klicken dann links auf Briefmarken kaufen|Internetmarke.
Es erscheint der Dialog aus Bild 4. Hier können Sie sich, sofern Sie bereits über einen Zugang verfügen, einloggen (oben über den Link Login). Dies ist vorteilhaft, da einige zuletzt verwendete Einstellungen wie etwa das Papierformat übernommen werden. Danach klicken Sie auf Internetmarken für|Briefe.
Bild 4: Startpunkt beim Erstellen von Internetmarken
Dies zeigt eine andere Ansicht des vorherigen Schrittes an (siehe Bild 5). Sie können hier nun einfach das Porto drucken lassen, aber das ist ja nicht unser Ziel. Stattdessen klicken Sie auf Adresse hinzufügen, um weitere Optionen zu erhalten – zum Beispiel über den Eintrag Adress-Datenimport (siehe Bild 6).
Bild 5: Einblenden der Befehle zum Hinzufügen von Adressen
Bild 6: Hinzufügen von Adressen per Datenimport
Klicken Sie auf diesen Eintrag, erscheint ein HTML-Popup, das einen Dateiauswahl-Dialog anbietet, um die .csv-Datei auf Ihrem Rechner hochzuladen.
Ende des frei verfügbaren Teil. Wenn Du mehr lesen möchtest, hole Dir ...
Testzugang
eine Woche kostenlosen Zugriff auf diesen und mehr als 1.000 weitere Artikel
diesen und alle anderen Artikel mit dem Jahresabo
![Access [basics]](https://access-basics.de/wp-content/uploads/2021/02/logo400.png)