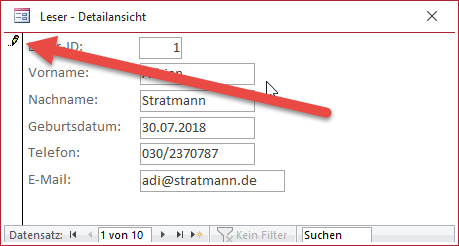Lies diesen Artikel und viele weitere mit einem kostenlosen, einwöchigen Testzugang.
In Detailformularen zur Anzeige von einzelnen Datensätzen gibt es keine für den Benutzer ersichtliche Möglichkeit, was beim Schließen des Formulars mit einem neu angelegten oder einem geänderten Datensatz geschieht. Werden die Änderungen gespeichert oder nicht Und wenn ich Änderungen durchgeführt habe und diese verwerfen möchte, wie gehe ich dann vor In diesem Artikel gehen wir auf dieses Thema ein und zeigen sowohl das Standardverhalten von Access-Formularen bezüglich der verschiedenen Aktionen auf als auch die von uns bevorzugte Möglichkeit, dem Benutzer das Speichern oder das Verwerfen der durchgeführten Änderungen zu realisieren.
Beispieldatenbank
Die Beispiele dieses Artikels findest Du in der Datenbank FormulareBasics_OKUndAbbrechen.accdb.
Ausgangssituation
Wenn ein Access-Einsteiger ein Detailformular baut, das keine Schaltflächen oder VBA enthält, und diese Anwendung einem Benutzer bereitstellt, sieht dieser zwar die Daten in den entsprechenden Feldern im Formular. Er weiß jedoch nicht, was genau geschieht, wenn er beispielsweise die Daten eines vorhandenen Datensatzes ändert oder Daten zu einem neuen, leeren Datensatz hinzufügt. Was er sieht, wenn der Benutzer den Datensatzmarkierer aktiviert hat, ob sich der Datensatz gerade in Bearbeitung befindet. Das kann er an dem Symbol oben im Datensatzmarkierer erkennen (siehe Bild 1).
Bild 1: Anzeige des aktuellen Zustands des Datensatzes
Auch beim Bearbeiten eines neu angelegten Datensatzes taucht dieses Icon auf. Dadurch weiß der Benutzer aber noch nicht, was geschieht, wenn er nun das Formular beispielsweise durch einen Mausklick auf die Schließen-Schaltfläche rechts oben in der Titelleiste schließt. Wird der Datensatz gespeichert Bleibt er im Bearbeiten-Zustand Werden die Änderungen verworfen
Datensatz speichern
Erst durch Ausprobieren findet er heraus, dass die Änderungen beim Schließen des Formulars gespeichert werden – außer, er hat die Daten so geändert, dass diese gegen eine Restriktion verstoßen und der Datensatz nicht gespeichert werden kann. Dann würde jedoch eine entsprechende Meldung erscheinen. Das Gleiche geschieht, wenn der Benutzer einen Datensatz bearbeitet und dann über die Navigationsschaltflächen zu einem anderen Datensatz wechselt oder einen neuen Datensatz anlegt.
Und es gibt noch weitere Methoden, um den aktuellen Datensatz zu speichern, wenn seit dem letzten Speichern Änderungen vorgenommen wurden:
- Mit der Tastenkombination Strg + S
- Durch Anklicken des Datensatzmarkierers
- Programmieren einer eigenen Funktion, die beispielsweise durch eine Schaltfläche ausgelöst werden kann
Auch das sind jedoch keine für den unerfahrenen Benutzer offensichtlichen Optionen zum Speichern.
Datensatz verwerfen
Das Stift-Symbol im Datensatzmarkierer zeigt an, dass es seit dem letzten Speichern des Datensatzes Änderungen gegeben hat. In diesem Fall können wir nicht nur die durchgeführten Änderungen speichern, sondern diese auch verwerfen und den Datensatz in den Zustand versetzen, den er unmittelbar nach dem letzten Speichern hatte. Dazu gibt es die folgenden Möglichkeiten:
- Betätigen der Esc-Taste
- Programmieren einer eigenen Funktion, die beispielsweise durch eine Schaltfläche ausgelöst werden kann
Wir sehen: Die Menge der eingebauten Möglichkeiten ist begrenzt. Außerdem ist die eine Möglichkeit für den Benutzer nicht offen ersichtlich.
Ende des frei verfügbaren Teil. Wenn Du mehr lesen möchtest, hole Dir ...
Testzugang
eine Woche kostenlosen Zugriff auf diesen und mehr als 1.000 weitere Artikel
diesen und alle anderen Artikel mit dem Jahresabo
![Access [basics]](https://access-basics.de/wp-content/uploads/2021/02/logo400.png)