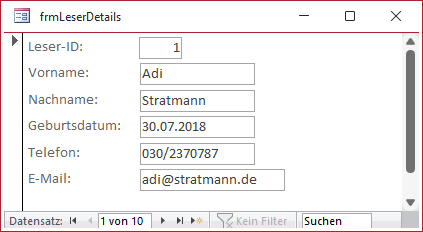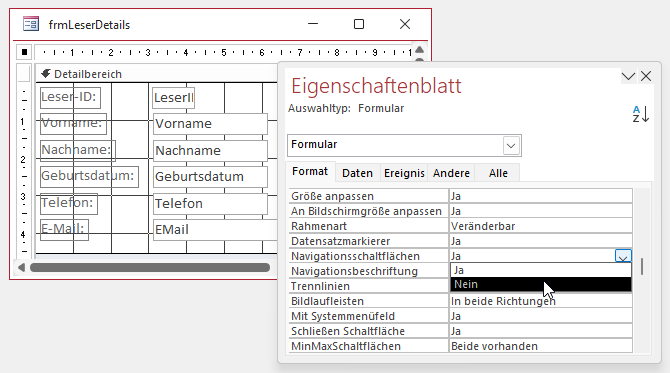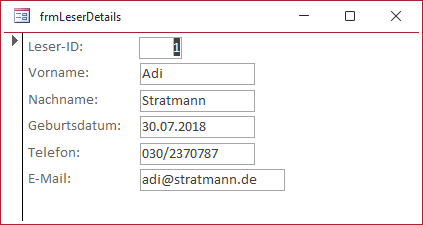Lies diesen Artikel und viele weitere mit einem kostenlosen, einwöchigen Testzugang.
Im Artikel Formulare [basics]: Einfache Datensätze anzeigen (www.accessbasics.de/621) haben wir gezeigt, wir man die Daten einer einfachen Tabelle in einem Formular anzeigt. Damit kannst Du ein Formular über den Navigationsbereich aufrufen, aber Du weißt noch nicht, wie Du es beispielsweise aufrufst, um einen bestimmten Datensatz anzuzeigen, wie Du dem Benutzer eine intuitive Möglichkeit zum Speichern oder Verwerfen der bearbeiteten Daten bietest oder wie Du verschiedene Elemente ausblendest, die Du vielleicht gerade gar nicht benötigst. In diesem Artikel liefern wir einige Grundlagen dazu und verweisen auf weitere Artikel, die spezielle Themen vertiefen.
Beispieldatenbank
Die Beispiele dieses Artikels findest Du in der Datenbank FormulareBasics_Detailformulare.accdb.
Blättern oder nicht
Die erste Frage, die wir uns stellen, wenn wir ein Formular zur Anzeige einzelner Datensätze anbieten, ist die nach der Navigation. Standardmäßig blendet Access Navigationsschaltflächen unten im Formular ein (siehe Bild 1). Diese erlauben das Blättern zum ersten, letzten, vorherigen und letzten Datensatz sowie zu einem neuen, leeren Datensatz. Außerdem können wir in das Textfeld zwischen den Schaltflächen noch den Index eines Datensatzes angeben, zu dem wir springen wollen.
Bild 1: Formular mit Navigationsschaltflächen
Navigationsschaltflächen ausblenden
Das ist alles recht praktisch, wenn man dem Benutzer die Möglichkeit bieten möchte, im Formular zwischen den Datensätzen der Datensatzquelle zu navigieren. In vielen Fällen soll ein solches Formular aber gar nicht zum Navigieren, sondern nur zum Anlegen eines neuen Datensatzes oder zum Anzeigen eines bestehenden Datensatzes verwendet werden. In diesem Fall sind die Navigationsschaltflächen nicht nur unnötig, sondern sie stören vielleicht sogar. Wir können diese Elemente allerdings ausblenden. Dazu wechseln wir in die Entwurfsansicht des Formulars und aktivieren das Eigenschaftenblatt mit F4, sofern dieses noch nicht sichtbar ist. Dort finden wir auf der Registerseite Format die Eigenschaft Navigationsschaltflächen, mit der wir diese ausblenden können. Dazu stellen wir die Eigenschaft auf den Wert Nein ein (siehe Bild 2).
Bild 2: Deaktivieren der Navigationsschaltflächen
Wechseln wir wieder in die Formularansicht, sind die Navigationsschaltflächen ausgeblendet (siehe Bild 3). Damit sieht das Formular fast ein wenig kahl aus.
Bild 3: Formular ohne Navigationsschaltflächen
Datensatzmarkierer anzeigen oder nicht
Der Datensatzmarkierer, also der Bereich links im Formular, hat folgende Aufgaben:
- Anzeigen eines Symbols, das den aktuellen Status des Formulars anzeigt.
- Markieren des kompletten Datensatzes, um diesen beispielsweise zu löschen, zu kopieren oder auszuschneiden.
- Speichern eines in Bearbeitung befindlichen Datensatzes
Der Datensatzmarkierer kann drei verschiedene Symbole anzeigen:
- Ein nach rechts zeigendes Dreieck für einen unbearbeiteten Datensatz,
- einen Stift für einen in Bearbeitung befindlichen Datnesatz oder
- ein Symbol, dass anzeigt, dass der Datensatz gesperrt ist und nicht bearbeitet werden kann.
Benötigen wir den Datensatzmarkierer nun Das kommt darauf an, ob und welche Informationen wir dem Benutzer über den Bearbeitungszustand des Datensatzes geben wollen. Wenn wir diesen Bereich weglassen, können wir dessen Aufgaben teilweise durch eine OKSchaltfläche abbilden. Diese könnten wir aktivieren, wenn sich der aktuell angezeigte Datensatz in Bearbeitung befindet, also wenn sich seit dem Anzeigen oder dem letzten Speichern Änderungen ergeben haben, und deaktivieren, wenn der aktuelle Zustand dem gespeicherten Zustand entspricht. Wie wir das abbilden können, zeigen wir im Artikel Formulare [basics]: OK und AbbrechenButtons (www.accessbasics.de/627).
Zusätzlich würden wir noch eine AbbrechenSchaltfläche hinzufügen, die der Benutzer statt der EscTaste zum Verwerfen ungespeicherter Änderungen nutzen kann.
Datensatzmarkierer ausblenden
Ende des frei verfügbaren Teil. Wenn Du mehr lesen möchtest, hole Dir ...
Testzugang
eine Woche kostenlosen Zugriff auf diesen und mehr als 1.000 weitere Artikel
diesen und alle anderen Artikel mit dem Jahresabo
![Access [basics]](https://access-basics.de/wp-content/uploads/2021/02/logo400.png)