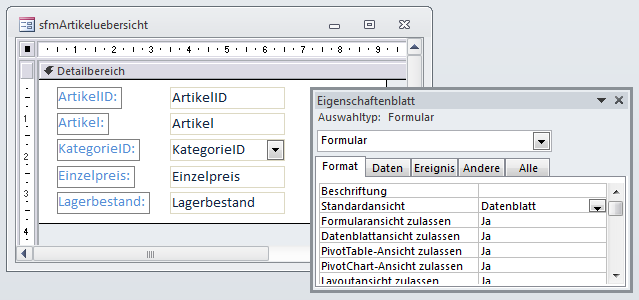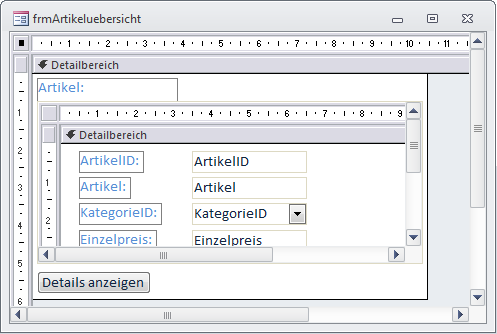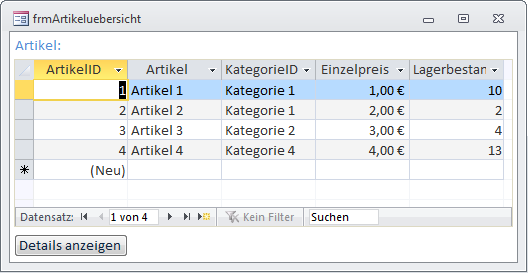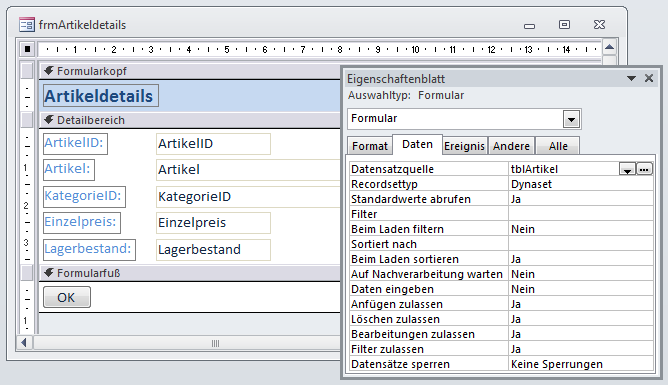Lies diesen Artikel und viele weitere mit einem kostenlosen, einwöchigen Testzugang.
Access-Anwendungen enthalten oft übersichtsformulare, die alle Datensätze (oder eine Auswahl davon) in Listenform anzeigen, also beispielsweise in einem Unterformular in der Datenblattansicht oder in einem Listenfeld. Dieses ist dann üblicherweise mit einer Schaltfläche ausgestattet, um die Details zu einem solchen Datensatz in einem entsprechend gestalteten Formular anzuzeigen. Dieser Artikel zeigt, wie Sie das öffnen eines solchen Formulars programmieren.
Beispieldatenbank
Die Beispiele dieses Artikels finden Sie in der Datenbank 1406_DetailformulareAufrufen.mdb.
übersichts- und Detailformular
Bei den folgenden Beispielen gehen wir davon aus, dass Sie ein Formular verwenden, dass die Daten einer Tabelle entweder in einem Unterformular, einem Listenfeld oder auch in der Endlosansicht anzeigt.
Wenn der Benutzer einen der Datensätze auswählt und dann etwa auf eine Schaltfläche mit der Beschriftung Details anzeigen klickt, soll der aktuelle Datensatz in einem Detailformular angezeigt werden.
Das Detailformular besteht aus einem Hauptformular namens frmArtikeluebersicht und dem Unterformular sfmArtikeluebersicht.
Das Unterformular verwendet die Tabelle tblArtikel als Datenherkunft und zeigt seine Daten in der Datenblattansicht an (siehe Bild 1).
Bild 1: Unterformular mit der Liste der Artikel
Das Hauptformular frmArtikeluebersicht nimmt das Unterformular auf und zunächst eine Schaltfläche namens cmdDetailsAnzeigen (siehe Bild 2). Wenn Sie die Eigenschaften Navigationsschaltflächen, Datensatzmarkierer und Bildlaufleisten des Hauptformulars auf Nein und Automatisch zentrieren auf Ja einstellen, erscheint das Formular in der Formularansicht wie in Bild 3.
Bild 2: Haupt- und Unterformular in der Entwurfsansicht
Bild 3: Haupt- und Unterformular in der Formularansicht
Das Formular zur Anzeige der Artikeldetails heißt frmArtikeldetails und verwendet die Tabelle tblArtikel als Datenherkunft – genau wie das Unterformular sfmArtikeluebersicht. Es enthält alle Felder der Tabelle tblArtikel sowie eine Schaltfläche namens cmdOK, um das Formular wieder zu schließen (siehe Bild 4).
Ende des frei verfügbaren Teil. Wenn Du mehr lesen möchtest, hole Dir ...
Testzugang
eine Woche kostenlosen Zugriff auf diesen und mehr als 1.000 weitere Artikel
diesen und alle anderen Artikel mit dem Jahresabo
![Access [basics]](https://access-basics.de/wp-content/uploads/2021/02/logo400.png)