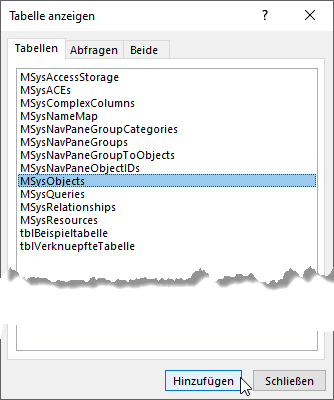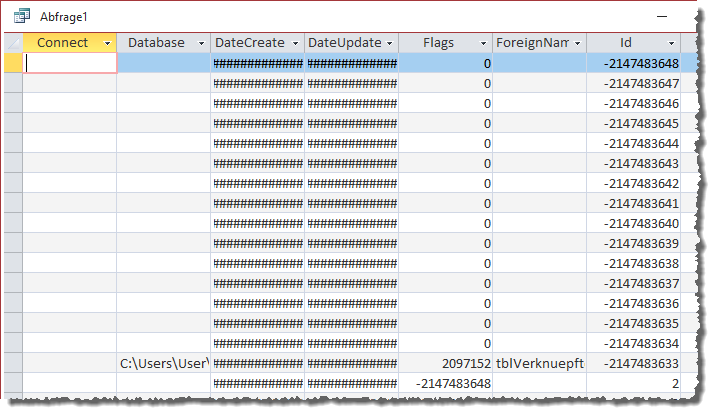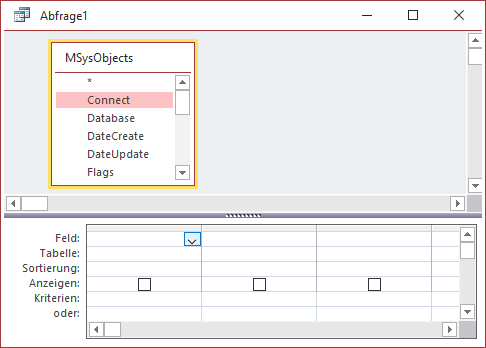Lies diesen Artikel und viele weitere mit einem kostenlosen, einwöchigen Testzugang.
Die Tabelle MSysObjects, die wir im Artikel Die Tabelle MSysObjects vorgestellt haben, enthält Einträge für die verschiedenen Datenbankobjekte und mehr. Dieser Artikel soll zeigen, wie Sie die Datenbankobjekte eines bestimmten Typs per Abfrage ermitteln und in den Steuerelementen eines Formulars anzeigen können.
Beispieldatenbank
Die Beispiele dieses Artikels finden Sie in der Datenbank 2002_DatenbankobjekteAuflisten.accdb.
Abfragen auf Basis von MSysObjects
Wenn Sie über den Navigationsbereich auf die Einträge der Tabelle MSysObjects zugreifen wollen, müssen Sie zunächst die Systemtabellen sichtbar machen. Wie das geht, erfahren Sie im Artikel Die Tabelle MSysObjects.
Wir wollen hier per Abfragen auf die Daten dieser Tabelle zugreifen. Um die Tabelle über den Dialog Tabelle anzeigen zum Entwurf einer Abfrage hinzuzufügen, müssen Sie die Systemtabellen ebenfalls zuvor einblenden (siehe Bild 1).
Bild 1: Auswahl der Tabelle MSysObjects
Sie können allerdings auch einen kleinen Trick anwenden, um das Einblenden der Systemtabelle zu umgehen: Dazu schließen Sie zunächst den Dialog Tabelle anzeigen, ohne eine Tabelle zur Abfrage hinzuzufügen.
Dann wechseln Sie über den Ribbon-Eintrag Ent-wurf|Er-geb-nisse|An-sicht|SQL-Ansicht zur SQL-Ansicht der Abfrage. Hier geben Sie dann den folgenden Ausdruck ein:
SELECT * FROM MSysObjects
Wechseln Sie danach in die Datenblattansicht, erhalten Sie das Ergebnis aus Bild 2.
Bild 2: Eine Abfrage auf Basis der Tabelle MSysObjects
Aber wie sieht die Abfrage nun in der Entwurfsansicht aus Die Tabelle MSysObjects wird dort wie eine ganz normale, eingeblendete Tabelle angezeigt. Wir können uns nun also an den enthaltenen Feldern bedienen und diese in das Entwurfsraster ziehen (siehe Bild 3).
Bild 3: Abfrage mit der nicht eingeblendeten Tabelle MSysObjects
Alle Tabellen ausgeben
Ende des frei verfügbaren Teil. Wenn Du mehr lesen möchtest, hole Dir ...
Testzugang
eine Woche kostenlosen Zugriff auf diesen und mehr als 1.000 weitere Artikel
diesen und alle anderen Artikel mit dem Jahresabo
![Access [basics]](https://access-basics.de/wp-content/uploads/2021/02/logo400.png)