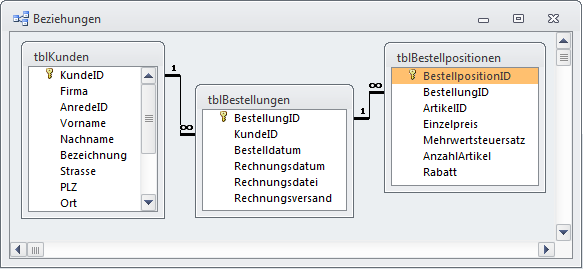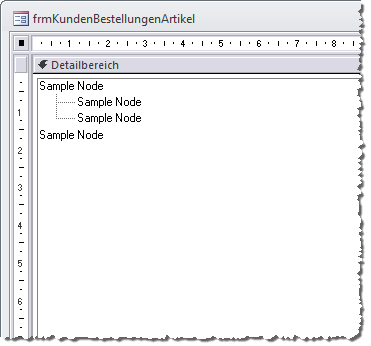Lies diesen Artikel und viele weitere mit einem kostenlosen, einwöchigen Testzugang.
Das TreeView-Steuerelement ist prädestiniert für die Anzeige von Daten aus hierarchisch verknüpften Tabellen. In diesem Artikel zeigen wir anhand der Daten aus einer Kunden-, Bestellungen- und Artikeltabelle in ein TreeView-Steuerelement einlesen und diese dabei hierarchisch anordnen. Dabei lernen Sie zwei verschiedene Arten kennen, die benötigen Daten zu durchlaufen und damit den Baum aufzubauen.
Beispieldatenbank
Die Beispiele dieses Artikels finden Sie in der Datenbank 1309_TreeView.mdb.
TreeView mit Tabellendaten füllen
Als Access-Entwickler sind Sie natürlich interessiert, wie Sie das TreeView-Steuerelement mit den Daten aus einer oder mehreren Tabellen füllen. Im Wesentlichen gibt es folgende Szenarien:
- Die Daten stammen aus hierarchisch verknüpften Tabellen wie tblKunden, tblBestellungen und tblBestellpositionen.
- Die Daten stammen aus einer Tabelle mit reflexiver Verknüpfung.
- Die beiden vorherigen Varianten werden kombiniert.
Wir schauen uns in der vorliegenden Artikelreihe zunächst die erste Variante an, um die weiteren kümmern wir uns in folgenden Beiträgen.
Kunden, Bestellungen und Artikel
Im ersten Beispiel soll das TreeView-Steuerelement die Daten der Tabellen tblKunden, tblBestellungen, tblBestelldetails und tblArtikel abbilden. Die Tabellen sind wie gefordert aufeinander aufbauend per 1:n-Beziehung miteinander verknüpft (siehe Bild 1). Das heißt, die Daten der Tabelle tblKunden sollen ganz links im TreeView angezeigt werden, die Daten der Tabelle tblBestellungen rechts unterhalb des jeweiligen Kunden und die Daten der Tabelle tblBestellpositionen wiederum rechts unterhalb der jeweiligen Bestellungen.
Bild 1: Datenherkunft für die Anzeige hierarchischer Daten im TreeView-Steuerelement
Dabei soll die Datenherkunft für diese Ebene im TreeView-Steuerelement nicht nur Daten der Tabelle tblBestellpositionen enthalten, sondern auch noch den Artikelnamen aus der mit dieser Tabelle verknüpften Tabelle tblArtikel.
Um dies zu erreichen, legen Sie zunächst ein neues Formular namens frmKundenBestellungenArtikel an und fügen diesem ein TreeView-Steuerelement hinzu, dass Sie mit dem Namen ctlTreeView versehen (siehe Bild 2).
Bild 2: Formular mit dem frisch hinzugefügten TreeView-Steuerelement in der Entwurfsansicht
Verweis auf das TreeView-Steuerelement
Das TreeView wollen wir wieder mit einer Variablen namens m_TreeView referenzieren, die wie folgt im Kopf des Klassenmoduls Form_frmKundenBestellungenArtikel deklariert wird (in einer Zeile):
Ende des frei verfügbaren Teil. Wenn Du mehr lesen möchtest, hole Dir ...
Testzugang
eine Woche kostenlosen Zugriff auf diesen und mehr als 1.000 weitere Artikel
diesen und alle anderen Artikel mit dem Jahresabo
![Access [basics]](https://access-basics.de/wp-content/uploads/2021/02/logo400.png)