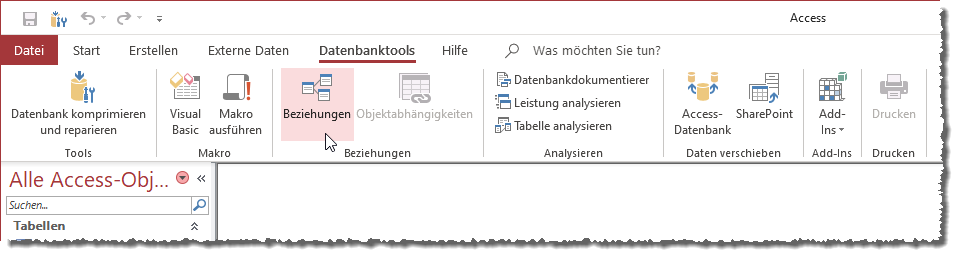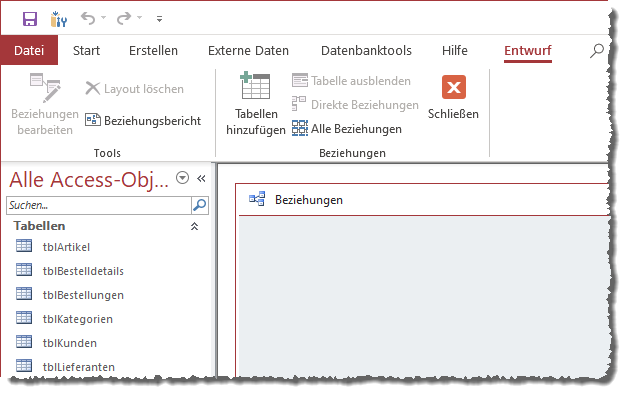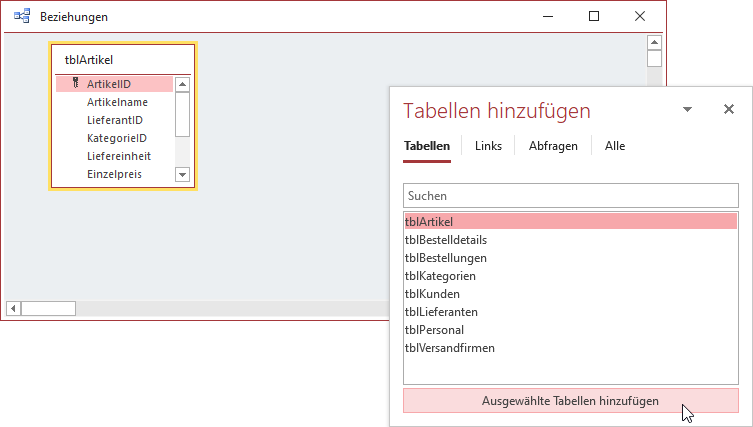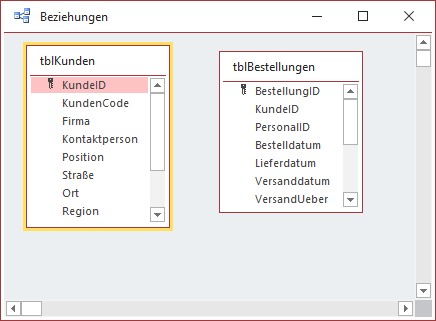Lies diesen Artikel und viele weitere mit einem kostenlosen, einwöchigen Testzugang.
Wenn es um das Erstellen von Beziehungen geht, ist das Beziehungen-Fenster der geeignete Ort. Es gibt zwar mit dem Nachschlage-Assistenten noch eine weitere Möglichkeit, jedoch möchte man nicht für jede Beziehung ein Nachschlagefeld einrichten. Im Beziehungen-Fenster zeigen Sie die gewünschten Tabellen an, deren Beziehungen dann automatisch erscheinen. Hier lassen sich auch noch weitere Eigenschaften für die Beziehungen festlegen. Welche das sind und wie Sie das Beziehungen-Fenster grundsätzlich bedienen, zeigt dieser Artikel.
Einstieg in das Beziehungen-Fenster
Voraussetzung für einen sinnvollen Einsatz des Beziehungen-Fensters ist das Vorhandensein zumindest zweier Tabellen, die miteinander verknüpft werden sollen.
Dabei sollte die eine Tabelle bereits das für die Beziehung verwendete Fremdschlüsselfeld enthalten und die andere ein entsprechendes Primärschlüsselfeld – zum Beispiel die Tabelle tblKunden mit dem Feld AnredeID und die Tabelle tblAnreden mit dem Feld AnredeID.
Beziehungen-Fenster über das Ribbon öffnen
Wenn Sie also bereit sind, eine Beziehung zwischen diesen beiden Tabellen herzustellen, können Sie direkt die Schaltfläche Beziehungen im Bereich Beziehungen des Tabs Datenbanktools im Ribbon betätigen (siehe Bild 1).
Bild 1: Aufruf des Beziehungen-Fensters
Befehle im Ribbon des Beziehungen-Fensters
Danach erscheint direkt das Beziehungen-Fenster und das Ribbon liefert eine Reihe von zusätzlichen Befehlen zu diesem Bereich. Diese finden Sie in Bild 2.
Bild 2: Beziehungen-Fenster und seine Werkzeuge
Die Befehle haben folgende Funktion:
- Beziehungen bearbeiten: Zeigt die Details der aktuell markierten oder einer neuen Beziehung an.
- Layout löschen: Leert das Datenbankfenster.
- Beziehungsbericht: Zeigt einen Bericht mit dem Datenmodell an.
- Tabellen hinzufügen: Öffnet den Dialog Tabellen hinzufügen zum Auswählen der anzuzeigenden Tabellen.
- Tabelle ausblenden: Blendet die aktuell markierten Tabellen aus.
- Direkte Beziehung: Blendet alle Tabellen ein, die mit der markierten Tabelle verknüpft sind.
- Alle Beziehungen: Blendet alle Tabellen mit einer Beziehung ein.
- Schließen: Schließt das Beziehungen-Fenster.
Hinzufügen von Tabellen zum Beziehungen-Fenster
Die meisten Befehle sind erst einmal deaktiviert, weil noch keine der notwendigen Objekte im Beziehungen-Fenster enthalten sind.
Deshalb nutzen wir zunächst einmal die Schaltfläche Tabellen hinzufügen und zeigen damit den Dialog aus Bild 3 an.
Bild 3: Anzeigen des Dialogs zum Hinzufügen von Tabellen
Hier finden wir vier Registerreiter, mit denen wir verschiedene Elemente anzeigen können:
- Tabellen: Zeigt alle lokalen Tabellen an.
- Links: Zeigt alle verknüpften Tabellen an. Dies beinhaltet sowohl per ODBC verknüpfte Tabellen als auch verknüpfte Tabellen aus anderen Datenbanken.
- Abfragen: Zeigt alle Abfragen der aktuellen Datenbank an.
- Alle: Zeigt alle Elemente der zuvor genannten Bereiche in einer Liste an.
Wir wollen hier ausschließlich mit lokalen Tabellen arbeiten.
Also fügen wir die beiden Tabellen tblKunden und tblBestellungen hinzu. Wenn für diese bisher noch keine Beziehung festgelegt wurde, erscheinen die Tabellen wie in Bild 4 im Beziehungen-Fenster.
Bild 4: Tabellen, noch ohne Beziehung
Mit dem Hinzufügen der ersten Tabellen aktiviert Access auch gleich alle bisher noch nicht aktivierten Einträge des Entwurf-Tabs im Ribbon.
Ende des frei verfügbaren Teil. Wenn Du mehr lesen möchtest, hole Dir ...
Testzugang
eine Woche kostenlosen Zugriff auf diesen und mehr als 1.000 weitere Artikel
diesen und alle anderen Artikel mit dem Jahresabo
![Access [basics]](https://access-basics.de/wp-content/uploads/2021/02/logo400.png)