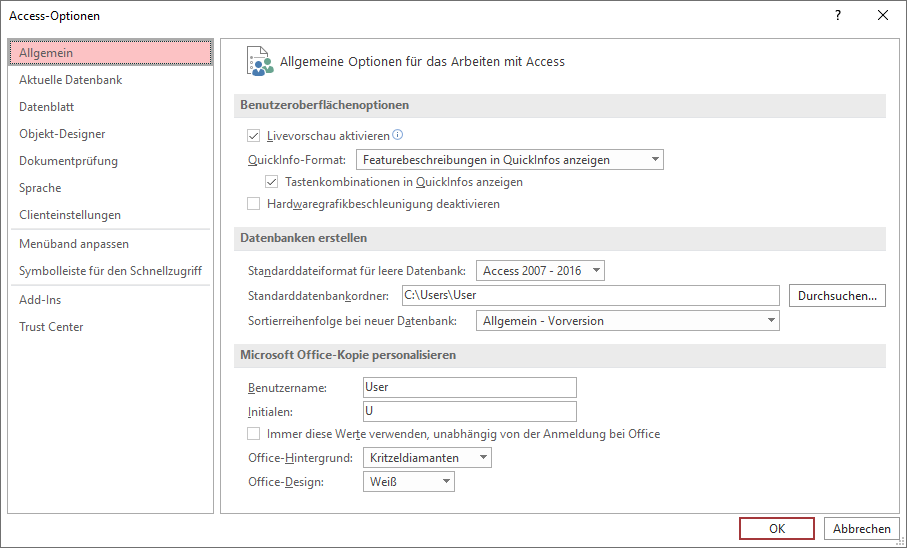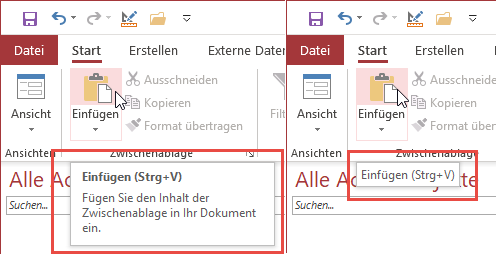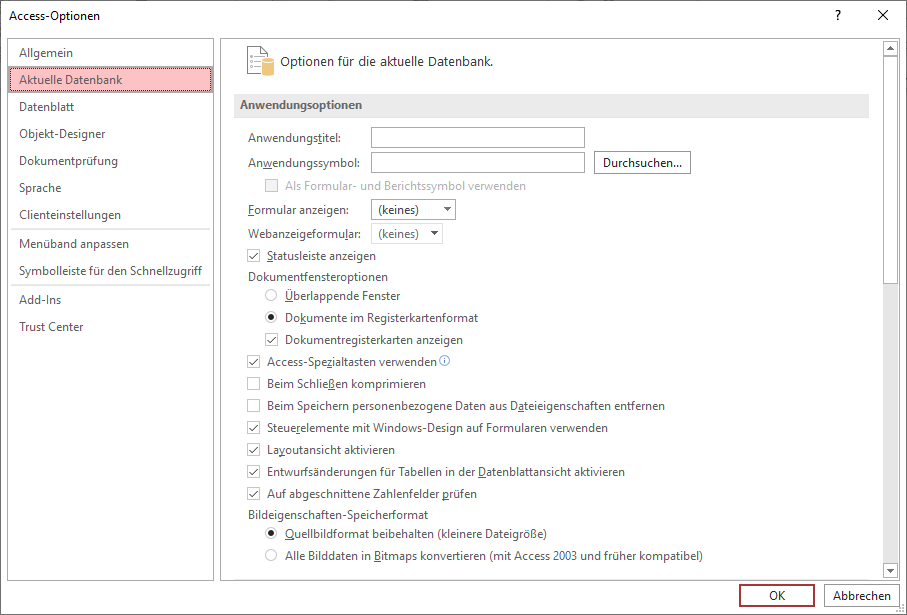Lies diesen Artikel und viele weitere mit einem kostenlosen, einwöchigen Testzugang.
Der Optionen-Dialog ist die Anlaufstelle, wenn Sie Einstellungen rund um die Anwendung Microsoft Access vornehmen wollen. Dabei gibt es verschiedene Bereiche – Optionen, die nur die Programmierumgebung betreffen, aber auch solche, mit denen Sie die Einstellungen für die aktuell geöffnete Datenbank festlegen. In dieser Artikelreihe schauen wir uns die Optionen im Detail an und beschreiben auch, ob und wie Sie die Optionen per VBA einstellen können.
Der Optionen-Dialog von Access
Die meisten Optionen von Access finden Sie im Optionen-Dialog von Access.
Diesen öffnen Sie, indem Sie beispielsweise unter Access 2016 im Ribbon auf Datei klicken und dann auf Optionen.
Es erscheint der Dialog Access-Optionen (siehe Bild 1) mit einigen Unterbereichen, die wir uns im Folgenden ansehen werden.
Bild 1: Optionen im Bereich Allgemein
Optionen-Dialog per Tastenkombination
Sie können den Optionen-Dialog übrigens auch per Tastenkombination öffnen. Diese lautet Alt + D, O (also bei gedrückter Alt-Taste nacheinander die Tasten D und O drücken).
Bereiche des Optionen-Dialogs
Hier finden Sie auf der linken Seite die einzelnen Bereiche, während auf der rechten Seite bereits die Optionen des Bereichs Allgemein angezeigt werden. Die Bereiche haben folgende Inhalte:
- Allgemein: Einstellungen, die sich auf die Benutzeroberfläche, das Erstellen von Datenbanken und die Microsoft Office-Kopie beziehen
- Aktuelle Datenbank: Einstellungen, die das Aussehen und Verhalten der aktuellen Datenbank beeinflussen und die mit der Datenbank weitergebeben werden sollen
- Datenblatt: Einstellungen für das Aussehen von Datenblättern und den darin angezeigten Text
- Objekt-Designer: Einstellungen für die Entwurfsansichten für Tabellen, Abfragen, Formulare und Berichte
- Dokumentprüfung: Optionen rund um die AutoKorrektur
- Sprache: Sprache der Rechtschreibung von Microsoft Access
- Clienteinstellungen: Einstellungen für das Verhalten der aktuellen Installation von Microsoft Access, die nicht mit der Anwendung mitgegeben werden.
- Menüband anpassen: Optionen zum Anpassen des Ribbons und der darin angezeigten Befehle
- Symbolleiste für den Schnellzugriff: Optionen zum Anpassen der Schnellzugriffsleiste, also der kleinen Leiste, die üblicherweise über dem Ribbon angezeigt wird.
- Add-Ins: Informationen über Access-Add-Ins und COM-Add-Ins
- Trust-Center: Einstellungen zum Thema Sicherheit
Allgemeine Access-Optionen
Gleich die erste Option Livevorschau aktivieren ist anscheinend gar nicht für Access vorgesehen.
Aktiviert man diese, sollen änderungen wie etwa Design-Einstellungen direkt auf das aktuell markierte Steuer-element angewendet werden, wenn man nur die Maus über dem entsprechenden Design-Befehl im Ribbon bewegt.
Allerdings geschieht mit und ohne Aktivierung dieser Option rein gar nichts, bevor man ein Design nicht tatsächlich anwendet.
Die Option Quickinfo-Format bietet die Optionen aus Bild 2. Sie bezieht sich ausschließlich auf die Anzeige von kleinen Info-Kästchen, die beim Positionieren der Maus auf Ribbon-Befehlen angezeigt werden.
Bild 2: Die Option QuickInfo-Format
In Bild 3 zeigen wir, wie die Quickinfo mit und ohne Featurebeschreibung aussieht. Das entspricht den ersten beiden Optionen. Mit der Option Quickinfos nicht anzeigen erscheinen die Kästchen gar nicht erst.
Bild 3: Quickinfo mit und ohne Featurebeschreibung
Die Option Tastenkombinationen in Quickinfos anzeigen bezieht sich auf die gleichen Quickinfos und legt fest, ob die Tastenkombinationen im Infokasten erscheinen. Wenn Sie diese Option deaktivieren, fällt schlicht die Klammer mit der Tastenkombination weg. Die Option Hardwaregrafikbeschleunigung deaktivieren hat auf unserem System keine sichtbaren Auswirkungen gezeigt.
Optionen der aktuellen Datenbank
Wenn Sie zum Bereich Aktuelle Datenbank wechseln, finden Sie im oberen Bereich zunächst die Anwendungsoptionen vor (siehe Bild 4).
Bild 4: Optionen im Bereich Aktuelle Datenbank|Anwendungsoptionen
Anwendungstitel
Mit dem Anwendungstitel legen Sie fest, welchen Text Access in der Titelleiste des Access-Fensters anzeigen soll. Ist dieses Feld leer, zeigt Access in der Version aus Office 365 den Namen der Anwendung, den Zusatz Datenbank sowie den Pfad und die Version an, für welche die Anwendung erstellt wurde, also beispielsweise:
BeispielDB: Datenbank- C:\Beispiele\BeispielDB.accdb (Access 2007 - 2016-Dateiformat) - Access
Wenn Sie einen Wert für diese Eigenschaft eintragen, wird nur noch dieser Text in der Titelleiste angezeigt. Man kann diese Eigenschaft, wie viele andere Eigenschaften auch, ebenso per VBA einstellen und damit beispielsweise jeweils die aktuelle Version oder weitere Informationen über die Titelleiste zugänglich machen. Für Entwicklungszwecke ist es in den meisten Fällen vermutlich ausreichend, wenn die oben angegebenen Standardinformationen dort erscheinen, aber einer Produktivanwendung könnte man so hilfreiche Informationen mitgeben.
Anwendungssymbol
Das Anwendungssymbol stellen Sie ein, indem Sie die Durchsuchen-Schaltfläche betätigen und dann die gewünschte Datei auswählen. Dabei sollte es sich um eine .ico-Datei handeln, andere Formate wie .png oder ähnliche werden nicht akzeptiert. Die ausgewählte Datei wird dann als Pfad im Eigenschaftstext gespeichert. Das Icon wird dann im Eintrag der Anwendung in der Taskleiste angezeigt (siehe Bild 5).
Ende des frei verfügbaren Teil. Wenn Du mehr lesen möchtest, hole Dir ...
Testzugang
eine Woche kostenlosen Zugriff auf diesen und mehr als 1.000 weitere Artikel
diesen und alle anderen Artikel mit dem Jahresabo
![Access [basics]](https://access-basics.de/wp-content/uploads/2021/02/logo400.png)