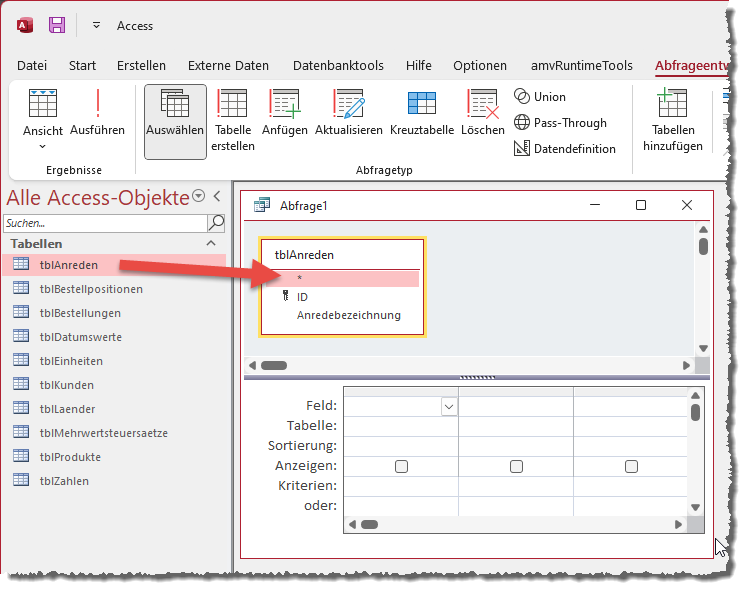Lies diesen Artikel und viele weitere mit einem kostenlosen, einwöchigen Testzugang.
Die Entwurfsansicht für die Erstellung von Abfragen dient in erster Linie dazu, die Tabellen oder Abfragen, aus denen die zu verarbeitenden Daten stammen, und die anzuzeigenden Felder oder Ausdrücke zu erfassen. Es gibt jedoch noch einige Feinheiten, die wir über die verschiedenen Elemente der Entwurfsansicht einstellen können. Dazu gehören das Eigenschaftsblatt, das je nach dem markierten Element unterschiedliche Eigenschaften anzeigt. Außerdem bietet auch das Ribbon einige weitere Möglichkeiten, die wir in der Entwurfsansicht nutzen können. Alles zu diesem Thema liefert dieser Artikel!
Der Abfrageentwurf
Den Abfrageentwurf haben wir in den übrigen Artikeln der Abfragen [basics]-Reihe bereits öfter verwendet. Der wichtigste Bestandteil ist das Abfragefenster selbst in der Entwurfsansicht.
In dieses ziehen wir entweder direkt aus dem Navigationsbereich oder aus dem Bereich Tabellen hinzufügen die Tabellen oder Abfragen, welche die in der Abfrage anzuzeigenden Daten enthalten (siehe Bild 1).
Bild 1: Abfrage-Entwurfsansicht mit einer bereits hinzugefügten Tabelle
Der Bereich Tabellen hinzufügen liefert aus unserer Sicht keine nennenswerten Vorteile gegenüber dem Navigationsbereich als Quelle für die hinzuzufügenden Tabellen oder Abfragen, daher gehen wir an dieser Stelle nicht näher auf diesen ein.
Nach dem Hinzufügen der gewünschten Tabellen oder Abfragen zieht man die Felder, die im Abfrageergebnis angezeigt werden sollen oder die als Kriterien für verschiedene Zwecke dienen, in den unteren Bereich, den wir Entwurfsraster nennen wollen. Mit dem Hinzufügen von Tabellen und Abfragen und dem Definieren der auszugebenden Felder beschäftigen wir uns ausreichend in den übrigen Artikeln dieser Reihe, daher gehen wir direkt zum Kern – den Eigenschaften.
Felder beziehungsweise Spalten im Entwurfsraster
Auch wenn man das Entwurfsraster eigentlich intuitiv nutzen kann, hier die wichtigsten Elemente der jeweiligen Felder beziehungsweise Spalten in diesem Bereich:
- Die obere Zeile namens Feld enthält normalerweise den Namen des Feldes, wie er auch in der Tabelle oder Abfrage, aus der es stammt, angezeigt wird. Allerdings kann man hier auch Ausdrücke unterbringen wie berechnete Ausdrücke, mit denen beispielsweise die Inhalte mehrerer Felder in einem Feld zusammengeführt werden oder Berechnungen oder Formatierungen geschehen.
- Die zweite Zeile namens Tabelle gibt an, aus welcher Tabelle oder Abfrage aus dem oberen Bereich der Entwurfsansicht das Feld stammt. Sobald jedoch ein berechneter Ausdruck in der Zeile Feld steht, wird die Zeile Tabelle in der Regel geleert.
- Die Zeile Sortierung legt fest, ob keine Sortierung oder eine aufsteigende oder absteigende Sortierung nach den Werten dieses Feldes beziehungsweise dieser Spalte erfolgen soll.
- Die Zeile Anzeigen legt fest, ob die Werte dieser Spalte im Abfrageergebnis auftauchen sollen. Das ist manchmal nicht der Fall, wenn die Spalte lediglich als Kriterium dient.
- Die Zeile Kriterien nimmt Bedingungen für den Wert der jeweiligen Spalte auf, aufgrund derer die Daten der Abfrage angezeigt werden sollen.
- Die Zeile Oder nimmt weitere Kriterien auf. Die Kriterien dieser Zeile werden mit allen Kriterien der Zeile Kriterien per Oder verknüpft. Mehr dazu im Artikel Abfragen [basics]: Und und Oder sinnvoll nutzen (www.access-basics.de/606). Die darunter liegenden, nicht mit einer Zeilenüberschrift versehenen Zeilen, kann man mit weiteren per Oder verknüpften Kriterien füllen.
Eine zusätzliche Spalte wird eingeblendet, wenn man im Ribbon auf den Befehl Abfrageentwurf|Einblenden/Ausblenden|Summen klickt oder den Kontextmenübefehl Summen betätigt, die beim Rechtsklick auf eine der Spalten im Entwurfsraster erscheint. Mehr dazu im Artikel Abfragen [basics]: Gruppierungen nutzen (www.access-basics.de/593).
Eigenschaften der verschiedenen Bereiche einblenden
Das Abfragefenster hat in der Entwurfsansicht einen eigenen Bereich zur Anzeige der Eigenschaften von verschiedenen Abfrageelementen. Zum Einblenden des Eigenschaftenblatts gibt es verschiedene Möglichkeiten, zum Beispiel über den Ribbonbefehl Abfrageentwurf|Einblenden/Ausblenden|Eigenschaftenblatt.
Das Eigenschaftenblatt können wir am rechten Rand des Access-Fensters verankern, was praktisch ist, denn so braucht man das Access-Fenster nur zu vergrößern, damit das Eigenschaftenblatt keines der aktuell geöffneten Objekte verdeckt. Wir können es aber auch freischwebend im Access-Fenster platzieren. Und in diesem Zustand können wir es sogar aus dem Access-Fenster herausziehen und es irgendwo auf dem Bildschirm ablegen.
Drei Anwendungsbereiche des Eigenschaftenblatts
Das Eigenschaftenblatt kann für drei verschiedene Elemente im Abfragefenster verwendet werden:
Ende des frei verfügbaren Teil. Wenn Du mehr lesen möchtest, hole Dir ...
Testzugang
eine Woche kostenlosen Zugriff auf diesen und mehr als 1.000 weitere Artikel
diesen und alle anderen Artikel mit dem Jahresabo
![Access [basics]](https://access-basics.de/wp-content/uploads/2021/02/logo400.png)