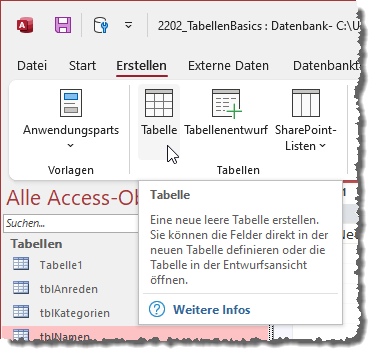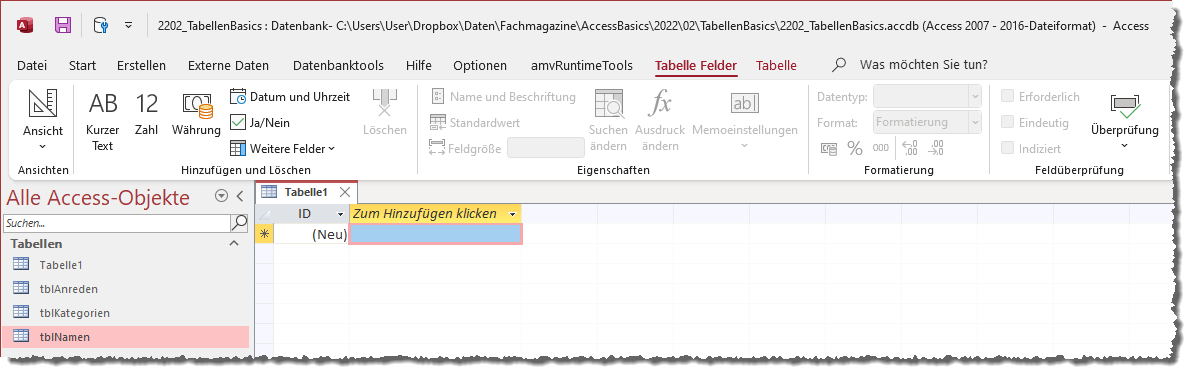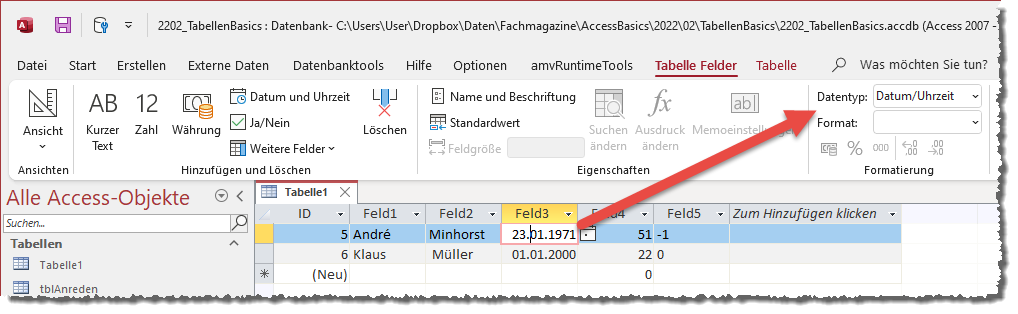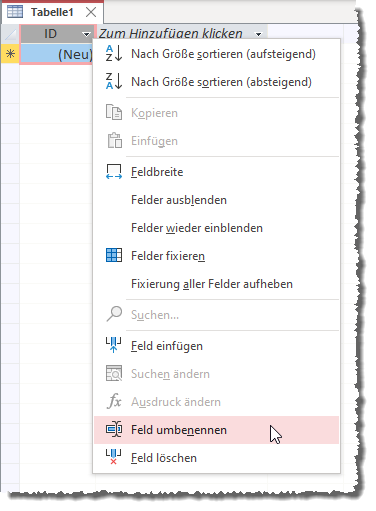Lies diesen Artikel und viele weitere mit einem kostenlosen, einwöchigen Testzugang.
Seit einigen Jahren kann man Tabellen in Access nicht nur über die Entwurfsansicht entwerfen, sondern auch über eine erweiterte Version der Datenblattansicht. Dieses bietet nun auch die Möglichkeit, Felder direkt hinzuzufügen, zu entfernen oder umzubenennen. Außerdem findest Du im Ribbon umfangreiche Tools, mit denen sich die Funktionen, die zuvor nur über die Entwurfsansicht verfügbar waren, ausführen lassen. In diesem Artikel zeigen wir, wie Du die Datenblattansicht nutzen kannst, um Tabellen mit Access zu erstellen.
Aufrufen der Datenblattansicht zum Erstellen einer neuen Tabelle
Der Befehl zum Anlegen einer neuen, leeren Tabelle ist im Ribbon unter Erstellen|Tabellen|Tabelle zu finden (siehe Bild 1).
Bild 1: Anlegen einer neuen Tabelle über die Datenblattansicht
Dies legt eine neue Tabelle, in der Regel namens Tabelle1, an und zeigt diese gleich in der Datenblattansicht.
Das Ribbon bietet einige Tools an, mit denen Du die Tabelle gestalten kannst (siehe Bild 2).
Bild 2: Entwurf einer neuen Tabelle über die Datenblattansicht
Felder zur Tabelle hinzufügen
Das, was den Tabellenentwurf in der Datenblattansicht so attraktiv für Einsteiger macht, ist die Möglichkeit, Felder direkt über die Eingabe von Feldwerten anzulegen und so Access automatisch den zu verwendenden Datentyp einstellen zu lassen (siehe Bild 3).
Bild 3: Automatisches Festlegen von Datentypen auf Basis der Inhalte
Wenn Du also einige Werte in die Felder eingibst, entscheidet Access auf Basis des Wertes in der ersten Spalte, welchen Felddatentyp das Feld vermutlich haben soll. Das gelingt allerdings auch nur begrenzt, denn zum Beispiel Ja/Nein-Felder lassen sich auf diese Weise nicht erstellen.
Und auch wenn man Zahlenwerte gefolgt von einem Währungszeichen eingibt, wählt Access nicht automatisch eine Währungsformatierung für dieses Feld.
Einigen wir uns also darauf, dass dieses Feature wirklich nur für absolute Einsteiger ist und wenden uns den sinnvolleren Funktionen zu.
Das Feld ID
Access fügt einer neuen, leeren Tabelle in dieser Ansicht automatisch ein Feld namens ID hinzu. Außerdem stellt es dieses direkt als Primärschlüsselfeld ein und legt es als Autowertfeld aus, damit beim Anlegen neuer Datensätze automatisch Werte für dieses Feld vergeben werden.
Allerdings finden wir den Grund, warum das Primärschlüsselfeld automatisch angelegt wird, auch direkt: Diese Ansicht bietet nämlich keine Möglichkeit, selbst ein Primärschlüsselfeld anzulegen.
Allerdings kannst Du das Primärschlüsselfeld umbenennen, was wir gleich einmal erledigen. Dazu gibt es zwei Möglichkeiten:
- Doppelklick auf den Feldnamen und anschließendes Ändern des Feldnamens
- Auswahl des Kontextmenü-Eintrags Feld umbenennen für den Spaltenkopf des Feldes (siehe Bild 4)
Bild 4: Umbenennen eines Feldes
Anlegen eines neuen Feldes
Um ein neues Feld anzulegen, gibt es verschiedene Wege:
Ende des frei verfügbaren Teil. Wenn Du mehr lesen möchtest, hole Dir ...
Testzugang
eine Woche kostenlosen Zugriff auf diesen und mehr als 1.000 weitere Artikel
diesen und alle anderen Artikel mit dem Jahresabo
![Access [basics]](https://access-basics.de/wp-content/uploads/2021/02/logo400.png)