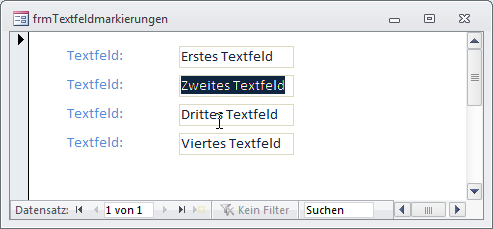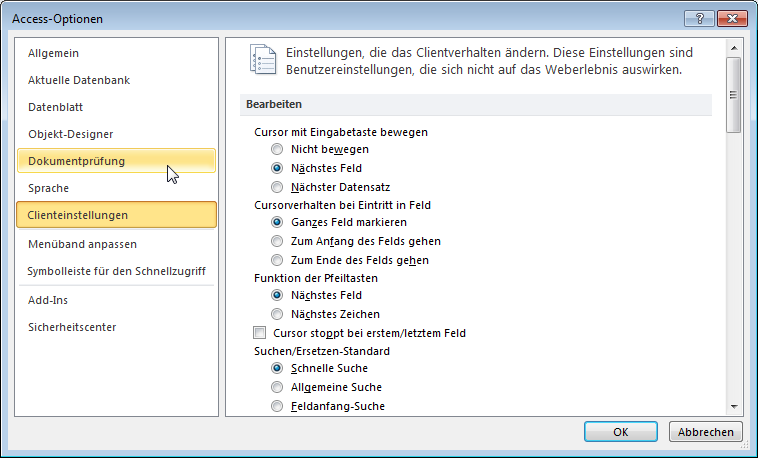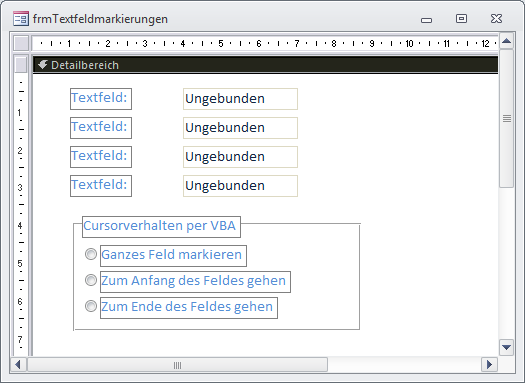Lies diesen Artikel und viele weitere mit einem kostenlosen, einwöchigen Testzugang.
Textfelder sind eines der wichtigsten Steuerelemente zur Eingabe von Daten. Dementsprechend sollten Sie maximalen Komfort beim Umgang mit Textfeldern gewährleisten. Wie das aussieht Zum Beispiel so, dass der Benutzer so wenig Arbeit wie möglich hat – etwa durch das richtige Positionieren der Einfügemarke beziehungsweise Markierung. Dieser Artikel zeigt, welche Möglichkeiten die Markierung grundsätzlich bietet und wie Sie diese per VBA und mit anderen Einstellungen anpassen können.
Beispieldatenbank
Die Beispiele dieses Artikels finden Sie in der Datenbank 1306_TextfelderMarkieren.mdb.
Textfelder markieren
Sie werden es bereits festgestellt haben: Beim Verschieben des Fokus auf ein Textfeld kann es zu verschiedenen Aktionen kommen. Entweder Access markiert den kompletten Inhalt vom ersten bis zu letzten Zeichen oder platziert die Einfügemarke ganz vorn oder ganz hinten im Textfeld. Ist das Textfeld leer, landet die Einfügemarke natürlich immer an der gleichen Stelle.
Wussten Sie, dass Sie dieses Verhalten beeinflussen können Es gelingt ganz einfach: Sie brauchen nur eine Einstellung in den Access-Optionen vorzunehmen. Diese finden Sie etwa unter Access 2010, wenn Sie den Befehl Optionen im Datei-Menü auswählen und dann im Optionen-Dialog zum Bereich Clienteinstellungen wechseln.
Dort finden Sie die Option Cursorverhalten bei Eintritt in Feld mit den folgenden Einstellungen (siehe Bild 2):
Bild 1: Beim Wechsel in ein Textfeld markiert Access den kompletten Inhalt.
- Ganzes Feld markieren
- Zum Anfang des Feldes gehen
- Zum Ende des Feldes gehen
Beim Wechsel zum Textfeld aus Bild 1 war beispielsweise die Option Ganzes Feld markieren eingestellt.
Bild 2: Einstellungen für das Verhalten beim Eintritt in ein Feld
Damit kommen wir nun gleich zu einem wichtigen Punkt: Die Einstellung, die Sie in den Access-Optionen vornehmen, gilt für die aktuelle Sitzung und für alle von nun an begonnenen Sitzungen. Access erweckt zwar den Eindruck, dass man die Anwendung neu starten müsste, damit die änderung wirkt, aber dies ist nicht der Fall – wenn Sie etwa wünschen, dass die Einfügemarke beim Eintreten in ein Feld gleich am Ende des Inhalts landet, dann geschieht dies nach dem Einstellen der Option auf den Wert Zum Ende des Feldes gehen auch. Sollten Sie jedoch parallel weitere Access-Instanzen geöffnet haben, wirkt sich die änderung der Option nicht darauf aus.
Eintrittsverhalten per VBA
Sie können diese Eigenschaft auch per VBA einstellen. Um dies zu veranschaulichen, haben wir die notwendigen Codezeilen im Formular frmTextfeldmarkierungen untergebracht. Die Optionsgruppe ogrCursorverhalten aus Bild 3 hat drei Optionen mit den Werten 0, 1 und 2.
Bild 3: Einstellen des Cursorverhaltens per Formular/VBA
Die meisten Optionen von Access können Sie mit dem VBA-Befehl Get-Option einlesen und mit SetOption schreiben – so auch in diesem Fall. Dies nutzen wir zunächst beim öffnen des Formulars, um den Wert der Optionsgruppe entsprechend einzustellen. Dies erledigt die Ereignisprozedur, die durch das Ereignis Beim Laden ausgelöst wird (Eigenschaft auf [Ereignisprozedur] einstellen, dann auf die Schaltfläche mit den drei Punkten klicken und die im VBA-Editor erscheinende Prozedur ergänzen) – siehe Listing 1.
Ende des frei verfügbaren Teil. Wenn Du mehr lesen möchtest, hole Dir ...
Testzugang
eine Woche kostenlosen Zugriff auf diesen und mehr als 1.000 weitere Artikel
diesen und alle anderen Artikel mit dem Jahresabo
![Access [basics]](https://access-basics.de/wp-content/uploads/2021/02/logo400.png)