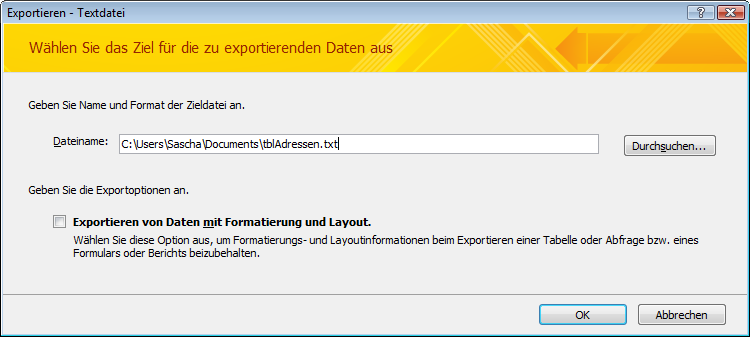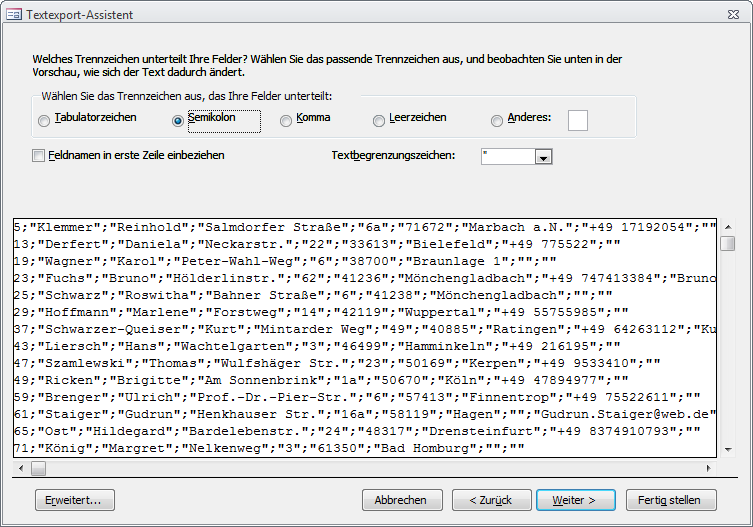Lies diesen Artikel und viele weitere mit einem kostenlosen, einwöchigen Testzugang.
Wenn Sie Daten zwischen Access und anderen Anwendungen austauschen, dann ist der Weg über Textdateien oft der überschaubarste, wenn nicht gar der einzige. Der Import oder Export läuft als Zwischenschritt über ein Format, das einfach und kontrollierbar ist. Doch manchmal ringen Sie hier auch mit undurchsichtigen Problemen, denn Text ist nicht gleich Text …
Beispieldatenbank
Die Beispiele dieses Artikels finden Sie in der Datenbank 1503_Textumwandlung.mdb.
Import und Export in Access
Möchten Sie eine Tabelle aus Access in eine andere Anwendung exportieren, die nur mit Textdateien umgehen kann, so verwenden einfach Sie den Export-Assistenten, welchen Sie über den Ribbon und dessen Register Externe Daten erreichen. Klicken Sie hier auf Exportieren|Textdatei.
Zuvor haben Sie die Tabelle oder Abfrage mit den gefragten Daten im Navigationsfenster markiert – etwa die tblAddressen der Beispieldatenbank. Im nun erscheinenden Dialog geben Sie den Pfad für die zu erstellende Textdatei an (siehe Bild 1). Sollte das Kontrollkästchen mit der Beschriftung Exportieren mit Formatierung und Layout aktiviert werden Davon ist abzuraten, wenn die Textdatei später als Datenquelle herhalten soll, denn die Formatierung macht unter Umständen die Struktur zunichte und ist nur dann sinnvoll, wenn Sie die Textdatei anschließend lediglich in einem Texteditor betrachten wollen.
Bild 1: Der Textexport-Assistent von Access
Mit Klick auf OK gelangen Sie zu weiteren Seiten des Assistenten-Dialogs, über die Sie das Feldtrennzeichen und andere Einstellungen für das Format angeben können. Access belegt alles mit Voreinstellungen, die mehr oder weniger nützlich sind (Bild 2), aber meist der Modifikation bedürfen. So sollte ein Häkchen auf Feldnamen in erste Zeile einbeziehen gesetzt werden, denn sonst ist beim späteren Import unbekannt, wie die Spalten der Tabelle lauten.
Bild 2: Einstellungenseite des Assistenten für den Textexport
Möchten Sie etwa die Textdatei mit Adressen in Outlook importieren, dann fragt dieses für jede Spalte die Zuordnung zu seinen internen Adressfeldern ab. Da ist es optimaler, wenn gleich die Feldnamen der Tabelle ohne Begutachtung deren Inhalts ersichtlich werden. Dasselbe gilt für den Reimport der Textdatei in Access.
Beim Feldtrennzeichen sind andere überlegungen anzustellen. Das vorgeschlagene Semikolon ist oft ungeeignet. Nämlich immer dann, wenn Textinhalte der Tabelle selbst Semikola enthalten könnten.
Diese würden später ebenfalls als Feldtrenner verstanden werden, was den Import fehlschlagen lässt. Günstiger ist da das Tabulatorzeichen, welches sicher selten in Textfeldern auftauchen wird – schließlich bewegen Sie sich mit der Tab-Taste in einem Datenblatt zur nächsten Spalte, anstatt ein Tab-Zeichen einzugeben.
Allerdings kommt es auch auf die Zielanwendung an. Oft wird eben gerade das Semikolon als Trennzeichen erwartet, und dann müssen Sie dieses auch aktivieren, aber zuvor sicherstellen, dass die Tabelle selbst keine Semikola enthält.
Ende des frei verfügbaren Teil. Wenn Du mehr lesen möchtest, hole Dir ...
Testzugang
eine Woche kostenlosen Zugriff auf diesen und mehr als 1.000 weitere Artikel
diesen und alle anderen Artikel mit dem Jahresabo
![Access [basics]](https://access-basics.de/wp-content/uploads/2021/02/logo400.png)