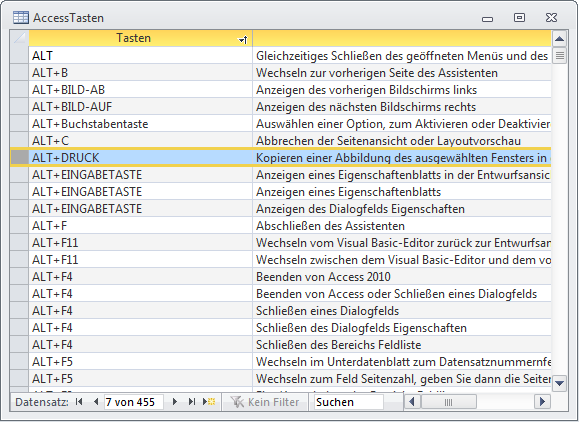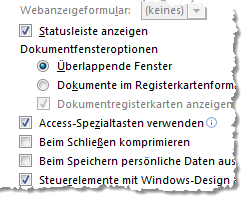Lies diesen Artikel und viele weitere mit einem kostenlosen, einwöchigen Testzugang.
Nicht immer sind die Steuerungen, die Access über zahlreiche Tasten und Tastenkombinationen ermöglicht, auch wirklich erwünscht. Anwender kennen diese oft gar nicht und sind dann manchmal über Reaktionen der Oberfläche irritiert, die durch versehentliche Anschläge zustande kamen. Unter Umständen kann es auch zu Datenverlust kommen. Wir stellen dar, wie Sie dem Problem mit unterschiedlichen Ansätzen beikommen können.
Beispieldatenbank
Die Beispiele dieses Artikels finden Sie in der Datenbank 1603_Tastenhandling.accdb
Spezialtasten
Wie viele andere Applikationen auch kennt Access eine große Zahl von Tastenkombinationen, über die sich die Oberfläche steuern lässt. Eigentlich ist das sinnvoll, da der ständige Wechsel zwischen Tastatur und Maus nicht unbedingt komfortabel ist. Voraussetzung aber ist, dass Sie diese Tastenkombinationen auch kennen.
Aus der Hilfe zu Access wurde über einige Umwege die Tabelle AccessTasten der Beispieldatenbank gewonnen, welche alle aktuell möglichen Tastenfunktionen auflistet (siehe Bild 1). Der Umfang ist mit etwa 450 Funktionen erschlagend. Je nach Kontext kommen bestimmte Kombinationen mehrfach vor. ALT+F4 etwa schließt in der Regel ein Fenster oder Formular, beendet aber auch Access selbst, wenn gerade kein Fenster offen ist. Ist das erwünscht Wenn der Anwender sich auskennt, dann schon, andernfalls ist es eine Gefahr.
Bild 1: Tabelle AccessTasten mit allen unter Access möglichen Tastenkombinationen
Blättern Sie ruhig einmal die Tabelle durch. Sie finden in ihr garantiert viele Kombinationen, die Sie noch nicht kannten, oder über deren Funktion Sie in einem anderen Kontext erstaunt sein werden. Dem Benutzer Ihrer Datenbank werden diese Funktionen sicherlich erst recht unbekannt sein. Sie sind deshalb auf der sicheren Seite, wenn Sie die Spezialtasten von Access in den Optionen der Datenbank abstellen. Sie finden die zugehörige Checkbox in den Optionen unter Aktuelle Datenbank und dem Eintrag Access Spezialtasten verwenden, wie in Bild 2.
Bild 2: Spezialtasten in den Optionen der Datenbank ein- und ausschalten
Entfernen Sie hier besser das Häkchen, wenn die Datenbank auch von anderen Benutzern verwendet werden soll.
Leider ist keinesfalls klar definiert, was Microsoft unter Spezialtasten versteht. Sehr viele der Kombinationen in der Tabelle funktionieren auch dann noch, wenn die Option deaktiviert ist. Aus diesem Grund müssen wir uns Gedanken machen, welche zusätzlichen Lösungen zum Umgang mit Tastenereignissen infrage kommen.
Autokeys
Dass ein mit AutoExec benanntes Makro von Access unmittelbar nach dem öffnen einer Datenbank ausgeführt wird, wissen Sie wahrscheinlich. Das zweite automatisch ausgeführte nennt sich AutoKeys. So vorhanden liest Access die dort definierten Tasten und Tastenkombinationen sofort ein und belegt diese mit den von ihnen bestimmten Aktionen. Die eingebauten Funktionen werden so außer Kraft gesetzt.
Ende des frei verfügbaren Teil. Wenn Du mehr lesen möchtest, hole Dir ...
Testzugang
eine Woche kostenlosen Zugriff auf diesen und mehr als 1.000 weitere Artikel
diesen und alle anderen Artikel mit dem Jahresabo
![Access [basics]](https://access-basics.de/wp-content/uploads/2021/02/logo400.png)