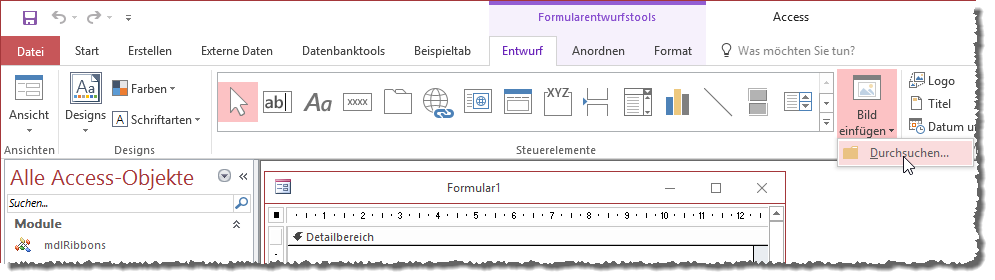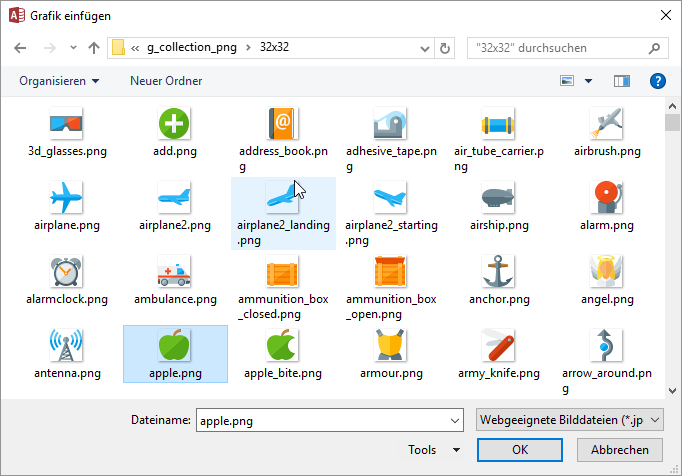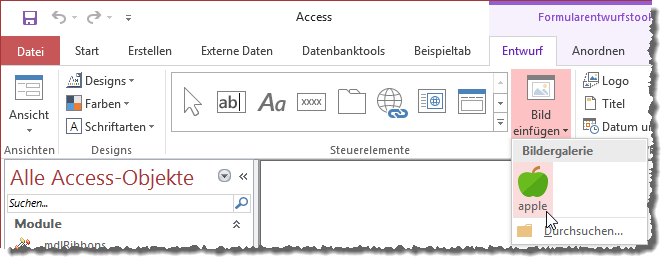Lies diesen Artikel und viele weitere mit einem kostenlosen, einwöchigen Testzugang.
Mit Access 2007 sind die Menüleiste und die Symbolleisten von Access weggefallen. Die Befehle wurden stattdessen in das so genannte Ribbon übertragen. Das Ribbon bietet wesentlich mehr Möglichkeiten als seine Vorgänger, aber es ist auch aufwändiger zu programmieren. Dies gelingt nicht mehr einfach per VBA, sondern Sie müssen sich zusätzlich auch noch in XML einarbeiten – zumindest in die grundlegenden Techniken. Das ist aber kein Problem, denn wir zeigen Ihnen in dieser Artikelreihe alles, was Sie wissen müssen, um Ihren Anwendungen selbst definierte Ribbons hinzuzufügen.
Beispieldatenbank
Die Beispiele dieses Artikels finden Sie in der Datenbank 1611_Ribbon.accdb.
Schaltfläche, Aktion – fertig!
In der ersten Ausgabe dieser Artikelreihe haben wir Ihnen gezeigt, wie Sie tab-, group– und button-Elemente zu einem Ribbon hinzufügen und eine Schaltfläche mit einem Attribut namens onAction ausstatten, für das wir eine VBA-Routine hinterlegen, die beim Anklicken der Schaltfläche ausgelöst wird. Damit haben wir schon die notwendigsten Funktionen des Ribbons abgedeckt. Aber es gibt natürlich noch viele Feinheiten und Erweiterungsmöglichkeiten sowie einige Steuerelemente, die wir Ihnen noch vorstellen werden. Bevor wir damit fortfahren, schauen wir uns allerdings noch an, wie Sie eine Schaltfläche eines Ribbons (und später auch andere Steuerelemente) mit Bilder ausstatten. So können Sie eine ansprechende und gleichzeitig ergonomische Benutzeroberfläche erstellen.
Bilder im Ribbon
Um Bilder auf den Schaltflächen des Ribbon anzuzeigen, benötigen Sie folgende Dinge:
- die anzuzeigende Bilddatei,
- die Angabe eines auf die Bilddatei verweisenden Eintrags für das Attribut image des jeweiligen Steuerelements,
- eine für das Callback-Attribut loadImage des Elements custom-UI hinterlegte VBA-Funktion, welche das Bild in die Schaltfläche lädt.
Außerdem benötigen wir einige Hilfsfunktionen, die wir in einem eigenen Modul in der Datenbank hinterlegen wollen.
Bilddatei hinzufügen
Um Bilder im Ribbon anzuzeigen, benötigen Sie zunächst eine entsprechende Bilddatei. Diese fügen Sie dann in die seit Access 2010 standardmäßig in einer Anwendung enthaltene Tabelle MSysRecourses ein. Das hört sich aufwendiger an, als es ist. Alles, was Sie dazu tun müssen, ist das öffnen eines Formulars in der Entwurfsansicht, ein Mausklick auf den Ribbon-Eintrag Entwurf|Bild einfügen|Bild einfügen|Durchsuchen … (siehe Bild 1) und die Auswahl der gewünschten Bilddatei im Grafik einfügen-Dialog.
Bild 1: Hinzufügen einer Bilddatei per Formular-Entwurf
Hier können Sie optimalerweise auf eine Bibliothek von Icons zugreifen wie im Beispiel aus Bild 2. Wir verwenden übrigens die Icon-Sammlung von www.iconexperience.com.
Bild 2: Auswahl der Bilddatei
Nachdem wir ein Bild zur Datenbank hinzugefügt haben, erscheint dieses in der Liste der Bilder im soeben zum Hinzufügen genutzten Ribbon-Dialog (siehe Bild 3).
Ende des frei verfügbaren Teil. Wenn Du mehr lesen möchtest, hole Dir ...
Testzugang
eine Woche kostenlosen Zugriff auf diesen und mehr als 1.000 weitere Artikel
diesen und alle anderen Artikel mit dem Jahresabo
![Access [basics]](https://access-basics.de/wp-content/uploads/2021/02/logo400.png)