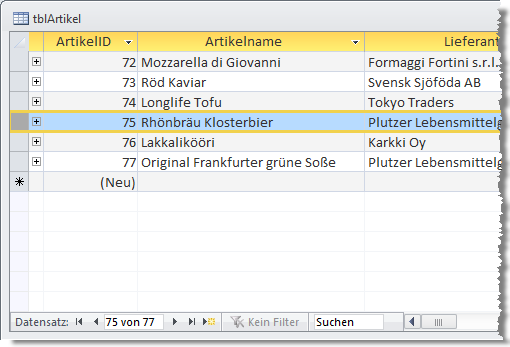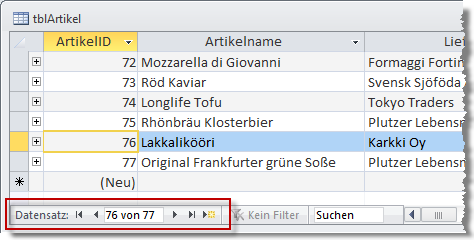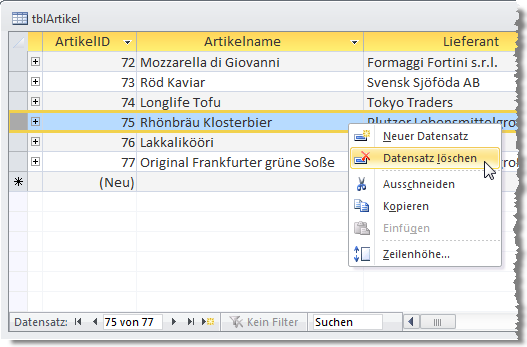Lies diesen Artikel und viele weitere mit einem kostenlosen, einwöchigen Testzugang.
Recordsets sind ein elementarer Bestandteil beim Umgang mit Daten in Access. Ein Recordset, zu deutsch Datensatzgruppe, enthält einen oder mehrere Datensätze. Ein Datensatz entspricht etwa der Zeile einer Tabelle, kann aber auch eine Zeile eines Abfrageergebnisses enthalten. Recordsets liefern die Daten für die Anzeige in Formularen und Berichten und in Steuerelementen wie dem Kombinationsfeld oder dem Listenfeld. Die Datenblattansicht von Tabellen, Abfragen oder auch in Formularen liefert ein gutes Abbild einer Datensatzgruppe. Dieser Artikel vermittelt Begriffe und grundlegenden Techniken für den Einsatz von Recordsets in der Datenblattansicht.
Recordsets im Datenblatt
Für die Anzeige der Daten einer Tabelle oder eines Abfrageergebnisses in einem Datenblatt ist ein Recordset verantwortlich. Ein Recordset besteht aus einem oder mehreren Datensätzen, kann aber auch keinen Datensatz enthalten – ein leeres Recordset erhalten Sie beispielsweise, wenn Sie eine Abfrage ausführen, die keine passenden Datensätze findet.
Ein Beispiel zeigt Bild 1. Die Datenblattansicht ist ein hervorragendes Mittel, um direkt mit den Daten eines Recordsets zu arbeiten. Eine Zeile der Datensatzgruppe entspricht dabei einem Record, also einem Datensatz. Der aktuelle Datensatz wird dabei immer optisch hervorgehoben – hier ist es der Datensatz mit dem Wert 74 im Feld ArtikelID. Das bedeutet allerdings nicht unbedingt, dass dies auch der 74. Datensatz ist – die Werte des Feldes ArtikelID müssen nicht unbedingt durchnummeriert sein.
Bild 1: Ein Recordset in der Datenblattansicht einer Tabelle
Datensatzzeiger
Um den aktuellen Datensatz zu kennzeichnen, gibt es den sogenannten Datensatzzeiger. Diesen können Sie bewegen, um anderen Datensätze als den zur Zeit markierten zum aktuellen Datensatz zu machen. Das geht in der Datenblattansicht auf verschiedene Arten: Sie können einfach mit der Maus auf einen anderen Datensatz klicken oder auch mit den Steuerelementen der Navigationsleiste im unteren Bereich des Datenblatts durch die Datensätze navigieren. Auch das Löschen eines Datensatzes führt dazu, dass ein anderer Datensatz zum aktuellen Datensatz wird.
Die Position des Datensatzzeigers können Sie unten im Navigationsbereich ablesen. Bei älteren Access-Versionen erscheint dort ein Pfeil, bei neueren Versionen wird das entsprechende Kästchen farbig markiert (siehe Bild 3). Die Nummerierung der Datensätze beginnt dabei mit Eins und erfolgt immer durchlaufend – abhängig von der jeweiligen Sortierung. Dabei wird immer die Position des Datensatzes in der Datensatzgruppe wiedergegeben! Wenn die Datensätze nach dem Wert des Feldes ArtikelID sortiert sind, nimmt beispielsweise der Datensatz mit dem Wert 1 im Feld ArtikelID auch die erste Position ein. Sortiert man die Datensätze hingegen nach dem Feld Artikelname, findet sich der gleiche Datensatz möglicherweise an einer ganz anderen Stelle wieder.
Bild 2: Navigationsleiste mit Datensatznummer
Datensatz löschen
Im Datenblatt löschen Sie einen Datensatz, indem Sie den kompletten Datensatz durch einen Klick auf den sogenannten Datensatzmarkierer, also den grauen Bereich links von den Feldern, markieren und dann die Entfernen-Taste oder den entsprechenden Eintrag in der Symbolleiste/dem Ribbon oder dem Kontextmenü betätigen (siehe Bild 2).
Ende des frei verfügbaren Teil. Wenn Du mehr lesen möchtest, hole Dir ...
Testzugang
eine Woche kostenlosen Zugriff auf diesen und mehr als 1.000 weitere Artikel
diesen und alle anderen Artikel mit dem Jahresabo
![Access [basics]](https://access-basics.de/wp-content/uploads/2021/02/logo400.png)