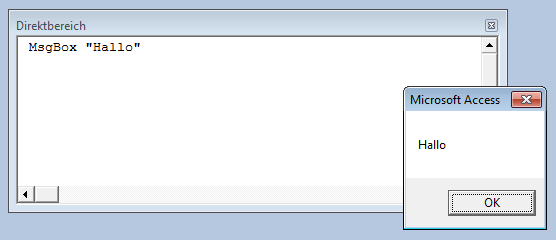Lies diesen Artikel und viele weitere mit einem kostenlosen, einwöchigen Testzugang.
Das Meldungsfenster ist ein wichtiges und einfach zu bediendendes Element zur Interaktion mit dem Benutzer. Einfache Meldungsfenster zeigen einfach nur Meldungen an und werden durch einen Klick auf die OK-Schaltfläche wieder geschlossen. Sie können damit jedoch auch einfache Fragen stellen, die der Benutzer per Mausklick auf die unterschiedlichen Schaltflächen beantworten kann.
Beispieldatenbank
Die Beispiele zu diesem Artikel finden Sie in der Datenbank 1105_Meldungsfenster.mdb.
Einfaches Meldungsfenster
Meldungsfenster zeigen Sie mit der MsgBox-Anweisung an. Auch wenn diese Anweisung mehrere Parameter anbietet, reicht der Einsatz des ersten Parameters in vielen Fällen schon aus. Dabei soll schlicht und einfach ein Text angezeigt werden (siehe Bild 1):
Bild 1: Die einfachste Variante eines Meldungsfensters
MsgBox "Hallo"
Sie können diese Anweisung zum Ausprobieren einfach im Direktfenster des VBA-Editors eingeben. Dieses öffnen Sie am schnellsten mit der Tastenkombination Strg + G. Die besondere Eigenart des Meldungsfensters ist, dass die aufrufende Anwendung nicht fortgeführt wird, bis der Benutzer das Meldungsfenster wieder geschlossen hat.
Parameter der MsgBox-Anweisung
Das Meldungsfenster kann natürlich nicht nur einfache Texte anzeigen. Sie können auch die Titelzeile festlegen, eines von vier Icons auswählen und ein Set von Schaltflächen festlegen.
Dies sind die vier Parameter des MsgBox-Anweisung:
- prompt: Die soeben bereits verwendete Meldung.
- buttons: Gibt an, welche Schaltflächenkombination das Meldungsfenster anzeigen soll.
- title: Legt den Text in der Titelzeile des Meldungsfensters fest.
Die beiden übrigen Parameter helpfile und context werden in der Praxis so gut wie gar nicht eingesetzt und deshalb hier nicht beschrieben.
Meldungstext
Ende des frei verfügbaren Teil. Wenn Du mehr lesen möchtest, hole Dir ...
Testzugang
eine Woche kostenlosen Zugriff auf diesen und mehr als 1.000 weitere Artikel
diesen und alle anderen Artikel mit dem Jahresabo
![Access [basics]](https://access-basics.de/wp-content/uploads/2021/02/logo400.png)