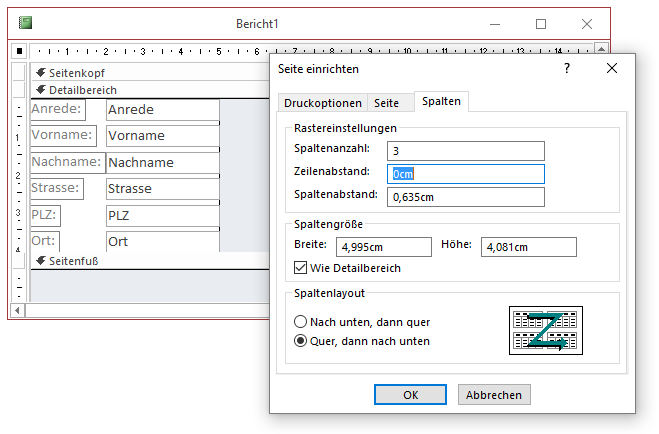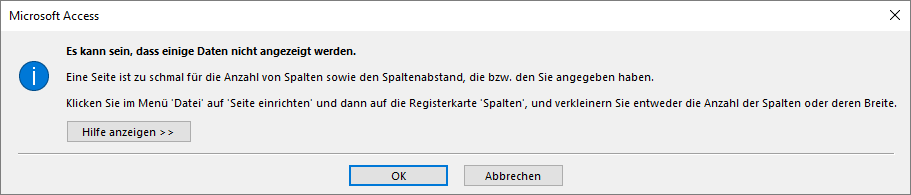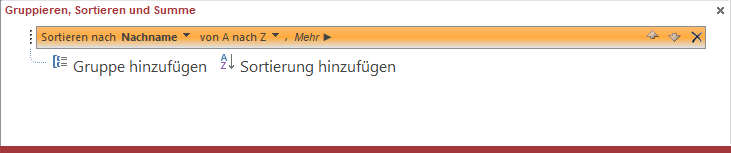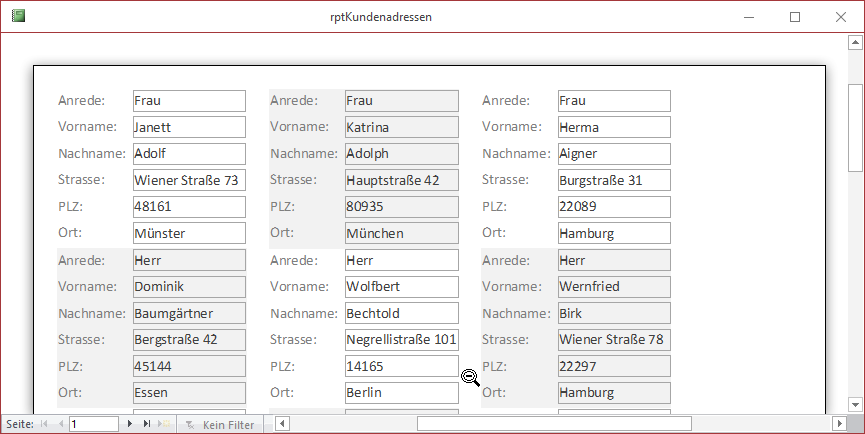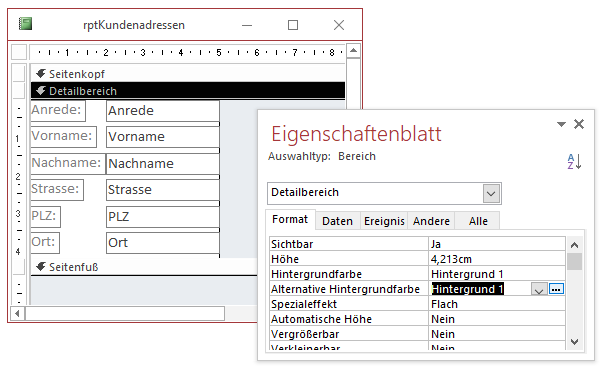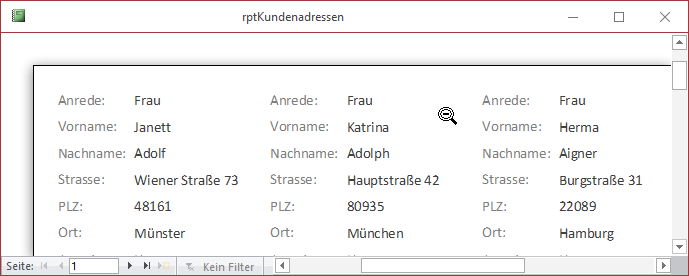Lies diesen Artikel und viele weitere mit einem kostenlosen, einwöchigen Testzugang.
Mit Berichten kann man mehr anstellen, als dies bei Betrachtung der Entwurfsansicht und der Eigenschaften den Anschein macht. So können Sie mit Berichten auch durchaus mehrere Datensätze pro Zeile anzeigen, was durch reines Platzieren von Steuerelementen in den entsprechenden Bereichen allerdings nur in der mehrspaltigen Ansicht möglich ist. In diesem Artikel schauen wir uns die verschiedenen Möglichkeiten an.
Beispieldatenbank
Die Beispiele dieses Artikels finden Sie in der Datenbank 1706_MehrereDatensaetzeProZeile.accdb.
Mehrspaltige Berichte
In diesem Beispiel wollen wir eine Reihe von Adressblöcken in einer mehrspaltigen Ansicht anlegen. Dazu verwenden wir die Tabelle tblKunden der Beispieldatenbank als Datenherkunft für die folgenden Beispielberichte. Der Bericht zur Darstellung der Kundendaten soll rptKundenadressen heißen und sieht im Entwurf wie in Bild 1 aus. Nachdem wir die Felder aus der Feldliste in den Bericht gezogen haben, sind noch folgende Schritte nötig, damit dieser in mehreren Zeilen angezeigt wird:
Bild 1: Einstellungen für einen mehrspaltigen Bericht
- Wir stellen die Breite des Detailbereichs auf eine Breite ein, die maximal der Spaltenbreite einer Spalte entspricht. Wenn Sie dies nicht tun und die Breite des Detailbereichs multipliziert mit der Anzahl der gleich noch auszuwählenden Spalten ist größer als die gesamte Breite des Berichts, erhalten Sie die Meldung aus Bild 2.
- öffnen des Dialogs Seite einrichten über den entsprechenden Ribbon-Befehl. Hier wechseln Sie zur Registerseite Spalten und stellen dort die Anzahl der Spalten mit der Eigenschaft Spaltenanzahl auf 3 ein. Unter Spaltenlayout behalten wir die Einstellung Quer, dann nach unten bei.
Bild 2: Meldung, wenn die Summe der Spaltenbreiten die Breite des Berichts überschreitet
Damit der Bericht die Kunden nach dem Nachnamen sortiert ausgibt, haben wir diesem Bericht noch eine Sortierung nach dem Feld Nachname hinzufügt. Dies erledigen Sie durch einen Mausklick auf die Schaltfläche Sortierung hinzufügen unten im Access-Fenster. Hier wählen Sie dann die gewünschte Sortierung aus, in diesem Fall das Feld Nachname (siehe Bild 3).
Bild 3: Hinzufügen einer Gruppierung
Danach können wir einen ersten Versuch wagen und uns die Seitenansicht anschauen. Diese sieht wie in Bild 4 aus und zeigt zunächst abwechselnd weiß und grau hinterlegte Bereiche sowie eingerahmte Feldwerte. Dies ändern wir als Erstes:
Bild 4: Mehrspaltiger Bericht in der Seitenansicht
- Wechseln Sie in die Entwurfsansicht und markieren Sie alle gebundenen Felder im Detailbereich. Stellen Sie dann die Eigenschaft Rahmenart auf Transparent ein.
- Anschließend markieren Sie den Detailbereich mit einem Mausklick auf den grauen Bereich mit der entsprechenden Beschriftung und stellen die Eigenschaft Alternative Hintergrundfarbe auf den gleichen Wert ein, der auch für die Eigenschaft Hintergrundfarbe eingestellt ist (siehe Bild 5).
Bild 5: Anpassen der Hintergrundfarbe
Wenn Sie nun erneut in die Seitenansicht wechseln, sieht das Bild schon besser aus (siehe Bild 6).
Bild 6: Bericht ohne Ränder und Textrahmen
Die alternierenden Hintergrundfarben sind verschwunden und auch die Textrahmen sind ausgeblendet.
Anfangsbuchstabe als Zeilenüberschrift
Nun wollen wir den Bericht noch etwas hübscher machen und die ausgegebenen Adressblöcke nach dem Anfangsbuchstaben gruppieren.
Ende des frei verfügbaren Teil. Wenn Du mehr lesen möchtest, hole Dir ...
Testzugang
eine Woche kostenlosen Zugriff auf diesen und mehr als 1.000 weitere Artikel
diesen und alle anderen Artikel mit dem Jahresabo
![Access [basics]](https://access-basics.de/wp-content/uploads/2021/02/logo400.png)