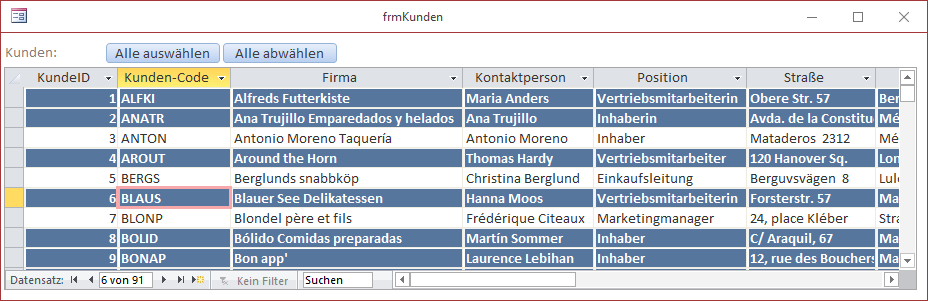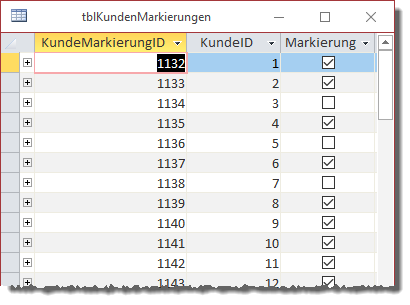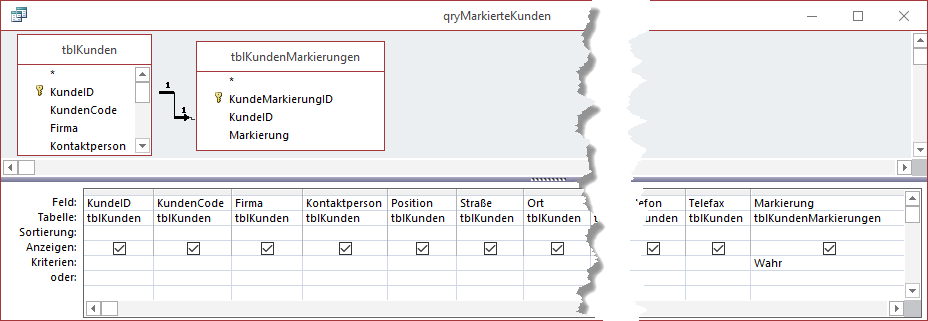Lies diesen Artikel und viele weitere mit einem kostenlosen, einwöchigen Testzugang.
Wenn Sie gern mit der Datenblattansicht arbeiten, ist Ihnen vermutlich schon aufgefallen, dass es keine Möglichkeit, mehrere Datensätze gleichzeitig zu markieren – außer, die Datensätze hängen zusammen. Mit der bedingten Formatierung und ein paar kleinen Tricks gelingt es uns allerdings doch, Datensätze etwa per Doppelklick zu selektieren und wieder abzuwählen. Dieser Artikel zeigt, wie es funktioniert.
Beispieldatenbank
Die Beispiele dieses Artikels finden Sie in der Datenbank 1804_MarkierteDatensaetzeVerarbeiten.accdb.
Vorbereitung
Im Artikel Datensätze markieren mit bedingter Formatierung haben wir gezeigt, wie Sie durch geschickten Einsatz der bedingten Formatierung komplette Datensätze in der Datenblattansicht etwa eines Unterformulars markieren können – auch wenn die Datensätze nicht zusammenhängen (siehe Bild 1). Neben der Möglichkeit, einen Datensatz per Doppelklick auf eines der Steuer-elemente Einträge aus- oder abzuwählen, können Sie auch per Klick auf eine der beiden Schaltflächen Alle auswählen oder Alle abwählen die kompletten Datensätze aus- oder abwählen.
Bild 1: Markierung von Datensätzen in der Datenblattansicht
Ausgewählte Einträge ermitteln
Während Sie, wenn Sie die gleiche Vorgehensweise etwa mit einem Listenfeld abbilden, direkt über die Eigenschaften des Listenfeldes ermitteln müssen, welcher Eintrag markiert ist und welcher nicht, haben wir hier den Vorteil, dass wir den Zustand eines jeden Eintrags in der Tabelle tblKundenMarkierungen gespeichert haben. Das heißt, dass wir, wenn wir etwa alle markierten Einträge weiterverarbeiten wollen, direkt auf die zugrunde liegende Tabelle zugreifen können und nicht etwa auf das Datenblatt zugreifen müssen. Die Tabelle tblKundenMarkierungen sieht etwa wie in Bild 2 aus. Sie enthält grundsätzlich nur Einträge, die bereits einmal markiert waren. Einige davon können auch durch erneutes Doppelklicken abgewählt worden sein. Wenn wir nun alle markierten Datensätze ermitteln wollen, brauchen wir also nur die Tabelle tblKundenMarkierungen nach Datensätzen zu durchforsten, deren Feld Markierung den Wert Ja enthält.
Bild 2: Speicherung der markierten Datensätze
In der Regel werden wir aber direkt auf die kompletten Daten zugreifen wollen, sodass wir doch die Abfrage qryKundenMarkierungen hinzuziehen werden, welche alle Felder der Tabelle tblKunden liefert. Diese wandeln wir nun in Form der Abfrage qryMarkierteKunden etwas ab, sodass diese im Entwurf wie in Bild 3 aussieht. Die Abfrage ist wie die zuerst genannte Abfrage aufgebaut, enthält aber für das Feld Markierung noch den Vergleichswert Wahr als Kriterium.
Bild 3: Abfrage, die nur die markierten Kunden liefert
Ende des frei verfügbaren Teil. Wenn Du mehr lesen möchtest, hole Dir ...
Testzugang
eine Woche kostenlosen Zugriff auf diesen und mehr als 1.000 weitere Artikel
diesen und alle anderen Artikel mit dem Jahresabo
![Access [basics]](https://access-basics.de/wp-content/uploads/2021/02/logo400.png)