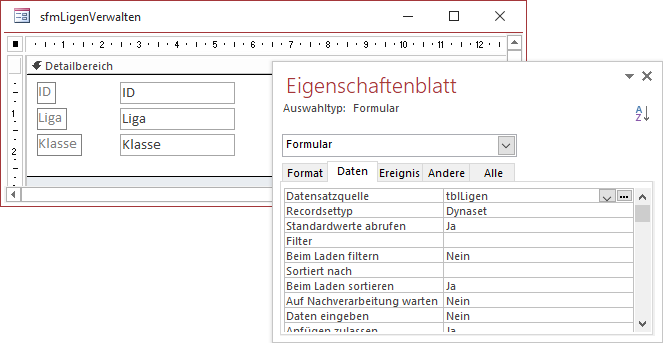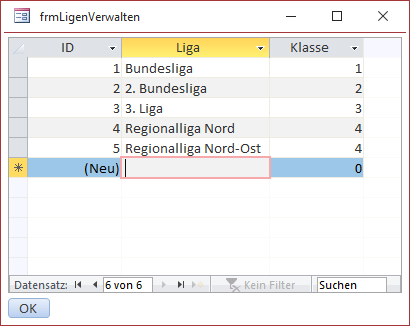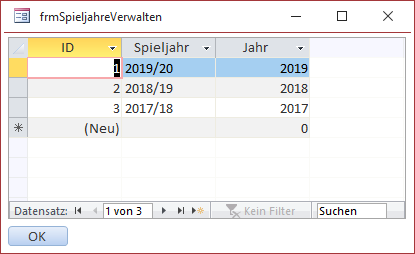Lies diesen Artikel und viele weitere mit einem kostenlosen, einwöchigen Testzugang.
Für die meisten Sportarten gibt es Wettbewerbe in Ligen. Oder zumindest Turniere, die ja meist auch als kleine Liga angesehen werden können mit Spielpaarungen und Tabellen. Jedenfalls gibt eine Verwaltung solcher Ligen jede Menge Stoff für eine Datenbankanwendung – mit Datenmodell, Abfragen, Formularen zur Eingabe der Daten und Berichten, um Spielpläne und Tabellen auszugeben. Im zweiten Teil der Artikelreihe programmieren wir die Formulare, die zur Eingabe der Daten der Ligaverwaltung nötig sind.
Beispieldatenbank
Die Beispiele dieses Artikels finden Sie in der Datenbank 1905_Ligaverwaltung.accdb.
Rapid Prototyping
Ich betreibe immer Rapid Prototyping. Das heißt, ich konzipiere nicht die komplette Anwendung durch, bevor ich sie programmiere, sondern ich fange einfach an zu programmieren. Dafür ist Microsoft Access auch das perfekte Tool, denn es gibt keine andere Entwicklungsumgebung für Datenbanken für Windows-Systeme, mit der Sie so schnell Ergebnisse erhalten.
Im ersten Teil dieser Artikelreihe haben wir ein Datenmodell für eine Ligaverwaltung erstellt, wie es uns sinnvoll erscheint und dabei die eine oder andere Abwägung getroffen. Beim Definieren des Datenmodells sollte man sorgfältig arbeiten, denn jede Entscheidung, die nachträglich revidiert werden muss, wirkt sich auf alle folgenden Ebenen aus – auf die Abfragen, Formulare und Berichte sowie auf den VBA-Code der Anwendung.
Wenn wir nun starten, die Benutzeroberfläche für die Ligaverwaltung zu programmieren, werden wir möglicherweise noch auf Probleme im Datenmodell stoßen, die wir dann direkt beheben werden.
Wie starten wir beim Prototyping Wir wollen eine Anwendung erschaffen, die dem Benutzer eine Vorstellung von der Bedienung und den enthaltenen Funktionen gibt. Dazu gehört, dass der Benutzer damit auch alle Daten eingeben kann, die für den Betrieb der Anwendung nötig sind. Wir arbeiten uns deshalb am Datenmodell entlang und erstellen zuerst die Formulare, die für die Eingabe der grundlegenden Daten nötig sind – zum Beispiel die Ligen und die Spieljahre. Die Tabelle tblLigenSpieljahre kombiniert die Ligen und die Spieljahre. Als Nächstes benötigen wir die Mannschaften. Wenn wir diese eingegeben haben, können wir sie einer Kombination aus Liga und Spieljahr zuordnen. Erst dann können wir die Spieltage und somit den Spielplan für eine Liga festlegen. Dazu wollen wir später einen praktischen Editor bereitstellen. Stehen die Spieltage, soll der Benutzer in einem eigenen Formular die Ergebnisse von Spieltagen eingeben können. Aus den Ergebnissen eines oder mehrerer Spieltage resultieren dann die Tabellenstände, die nur noch ausgegeben werden sollen. Dazu stellen wir geeignete Berichte bereit – das allerdings erst in einem späteren Teil der Artikelreihe. Nun starten wir erst einmal mit den Tabellen für die Basisdaten.
Formular frmLigen
Das erste Formular soll der Eingabe und der Verwaltung der Ligen dienen. Dazu erstellen wir zunächst ein Unterformular namens sfmLigenVerwalten. über die Eigenschaft Datensatzquelle weisen wir ihm die Tabelle tblLigen als Datenquelle zu. Damit es alle Daten dieser Tabelle in der Datenblattansicht ausgibt, ziehen wir alle drei Felder der Tabelle aus der Feldliste in den Detailbereich der Entwurfsansicht. Sie brauchen die Felder dort nicht ordentlich anzuordnen, denn wir stellen die Ansicht ohnehin über die Eigenschaft Standardansicht auf Datenblatt um. Das Ergebnis finden Sie in Bild 1.
Bild 1: Entwurf des Unterformulars sfmLigenVerwalten
Nun schließen wir das Unterformular und erstellen das Hauptformular namens frmLigenVerwalten. Diesem fügen wir per Drag and Drop den Eintrag für das Unterformular sfmLigenVerwalten zum Detailbereich hinzu. Darunter ordnen wir noch eine Schaltfläche zum Schließen des Formulars an. Außerdem entfernen wir das Beschriftungsfeld, das automatisch mit dem Unterformular zum Formular hinzugefügt wurde und ändern die Eigenschaften Bildlaufleisten, Navigationsschaltflächen und Datensatzmarkierer auf Nein sowie Automatisch zentrieren auf Ja, sodass dieses wie in Bild 2 aussieht.
Bild 2: Entwurf des Formulars frmLigenVerwalten
Für die Schaltfläche cmdOK hinterlegen wir die folgende Ereignisprozedur:
Private Sub cmdOK_Click() DoCmd.Close acForm, Me.Name End Sub
Danach können wir schon die ersten Ligen eingeben, wie Bild 3 zeigt.
Bild 3: Formular zur Eingabe von Ligen
Spieljahre verwalten
Danach kümmern wir uns direkt um ein Formular beziehungsweise ein Formular samt Unterformular zur Eingabe von Spieljahren. Das Unterformular soll sfmSpieljahreVerwalten heißen und verwendet die Tabelle tblSpieljahre als Datensatzquelle. Wir fügen auch hier alle Felder der Tabelle zum Detailbereich des Formulars hinzu. Dann stellen wir die Eigenschaft Standardansicht auf Datenblatt ein.
Das Formular fügen wir nach dem Speichern und Schließen ebenfalls per Drag and Drop aus dem Navigationsbereich von Access in ein neues Formular namens frmSpieljahreVerwalten ein. Hier führen wir die gleichen Schritte wie zuvor beim Hauptformular frmLigenVerwalten durch, sodass sich in der Entwurfsansicht die Ansicht aus Bild 4 ergibt.
Bild 4: Formular zur Eingabe von Spieljahren
Spieljahre und Ligen zusammenführen
Ende des frei verfügbaren Teil. Wenn Du mehr lesen möchtest, hole Dir ...
Testzugang
eine Woche kostenlosen Zugriff auf diesen und mehr als 1.000 weitere Artikel
diesen und alle anderen Artikel mit dem Jahresabo
![Access [basics]](https://access-basics.de/wp-content/uploads/2021/02/logo400.png)