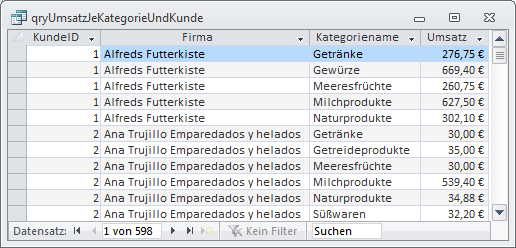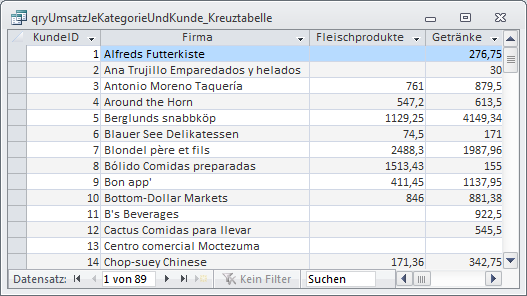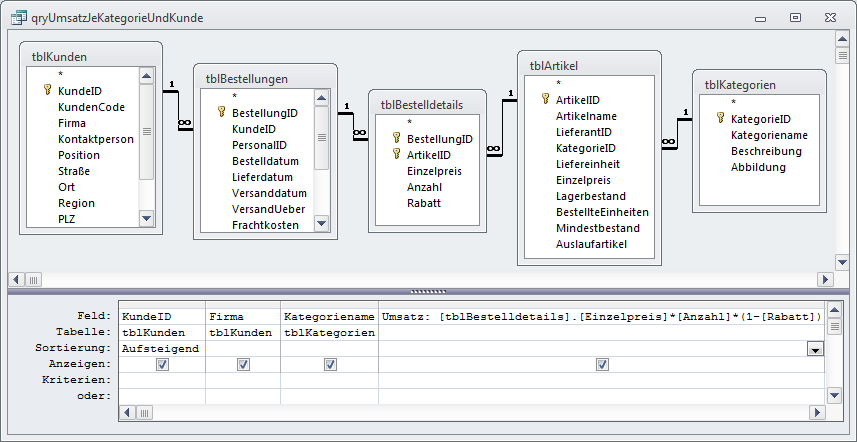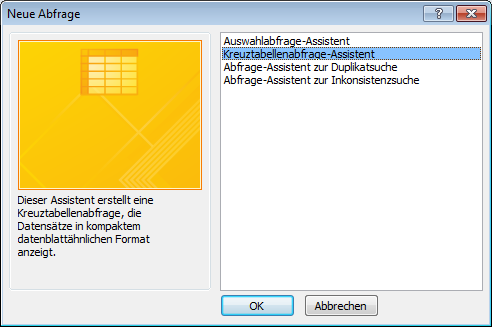Lies diesen Artikel und viele weitere mit einem kostenlosen, einwöchigen Testzugang.
Herkömmliche Auswahlabfragen liefern zeilenweise Daten, wobei jede Zeile gegebenenfalls noch die aggregierten Werte für eine Gruppe von Datensätzen enthält – dies erreichen Sie durch die Gruppierung der Abfragedaten. Wenn die Daten nach mehreren Feldern gruppiert werden sollen, also beispielsweise nach Kunde und Artikel, wird dies in einer Auswahlabfrage schnell unübersichtlich. Den nötigen überblick erhalten Sie, wenn Sie solche Daten in einer Kreuztabelle anzeigen. Dieser Artikel zeigt, wie Sie Kreuztabellen erstellen und was Sie dabei beachten müssen.
Beispieldatenbank
Die Beispiele dieses Artikels finden Sie in der Datenbank 1205_Kreuztabellenabfragen.mdb.
Vorteile von Kreuztabellenabfragen
Wenn Sie Daten nach mehr als einem Feld gruppieren, also beispielsweise den Umsatz nach Kunden und Artikelkategorie ermitteln möchten, können Sie dies wie in Bild 1 erledigen. Optimal ist diese Ansicht jedoch nicht. Viel besser wäre es, wenn der Kunde als Zeilen- und die Kategorie als Spaltenkopf angezeigt würde und die Kreuzungspunkte von Zeilen und Spalten die Umsätze je Kunde und Kategorie enthielten. Das Ergebnis sieht dann wie in Bild 2 aus und wurde durch den Einsatz einer Kreuztabellenabfrage erreicht. Der Vorteil ist, dass Sie die Werte direkt vergleichen können: Sie sehen, wie sich die Umsätze eines Kunden auf die Kategorien aufteilen, können aber auch die Umsätze verschiedener Kunden für eine bestimmte Kategorie vergleichen.
Bild 1: Gruppierung nach Kunde und Kategorie
Bild 2: Gruppierung nach Kunde und Kategorie per Kreuztabelle
Kreuztabellenabfrage erstellen
Bevor wir uns um die Erstellung einer Kreuztabellenabfrage mit dem Assistenten kümmern, schaffen wir die notwendigen Voraussetzungen.
Das bedeutet, dass Sie eine Abfrage erstellen, die alle Felder enthält, die in der Kreuztabelle angezeigt werden sollen. In unserem Fall betrifft das gleich eine ganze Reihe von Tabellen, aus denen folgende Felder zum Abfrageentwurf hinzugefügt werden sollen (siehe Bild 3):
Bild 3: Abfrage als Vorbereitung auf die Kreuztabelle
- Tabelle tblKunden: Felder KundeID, Firma als Zeilenüberschrift
- Tabelle tblBestelldetails: Berechnetes Feld mit dem Ausdruck Umsatz: [tbl-Bestell-details].[Einzelpreis]*[Anzahl]*(1-[Rabatt]) als berechnetes Feld
- Tabelle tblKategorien: Feld Kategoriename als Spaltenüberschrift
Die übrigen beiden Tabellen tblBestellungen und tblArtikel benötigen Sie ebenfalls, damit Access die Beziehung zwischen den Tabellen mit den in der Abfrage enthaltenen Feldern erkennen kann.
Abfrage-Assistent für Kreuztabellenabfragen
Den Assistenten zur Erstellung von Kreuztabellenabfragen starten Sie je nach Access-Version auf unterschiedliche Weise. In neueren Access-Versionen (ab Access 2007) finden Sie den Eintrag im Ribbon unter Erstellen|Abfrageassistent, in älteren Access-Versionen klicken Sie doppelt auf den Eintrag Erstellt eine Abfrage unter Verwendung des Assistenten im Bereich Abfragen des Datenbankfensters. Der Assistent sieht in allen Versionen etwa gleich aus. Im ersten Schritt wählen Sie zunächst die Tabelle oder Abfrage aus, die als Datenherkunft für die Kreuztabellenabfrage dient (sieBild 4).
Ende des frei verfügbaren Teil. Wenn Du mehr lesen möchtest, hole Dir ...
Testzugang
eine Woche kostenlosen Zugriff auf diesen und mehr als 1.000 weitere Artikel
diesen und alle anderen Artikel mit dem Jahresabo
![Access [basics]](https://access-basics.de/wp-content/uploads/2021/02/logo400.png)