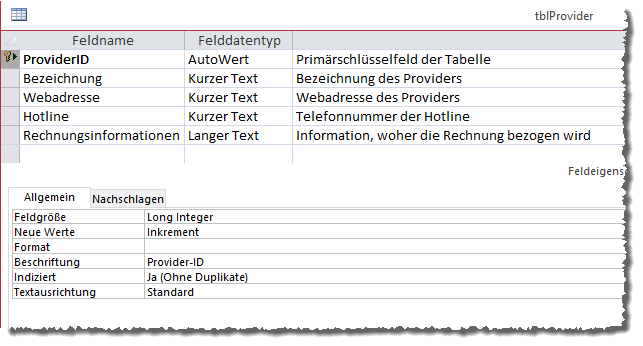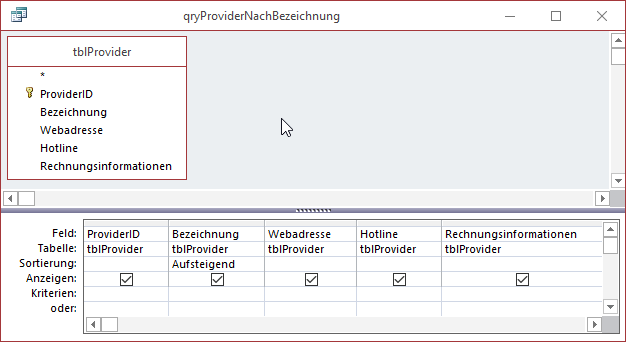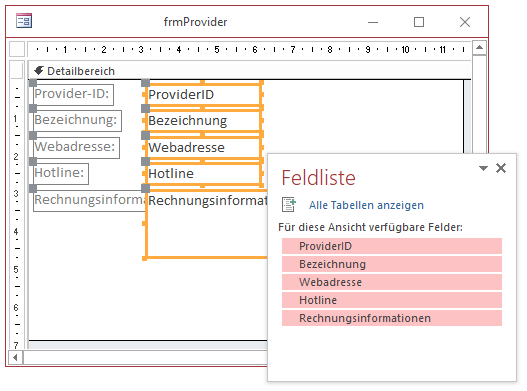Lies diesen Artikel und viele weitere mit einem kostenlosen, einwöchigen Testzugang.
Im dritten Teil der Artikelreihe zum Thema „Handyverwaltung“ setzten wir die Arbeit an den Formularen der Lösung fort. In diesem Fall wollen wir die Provider verwalten. Um innerhalb der Lösung nicht immer die gleichen Techniken zu präsentieren, nutzen wir diesmal ein Listenfeld zur Auswahl der unterschiedlichen Datensätze, das sich allerdings im gleichen Formular wie die Darstellung des aktuell ausgewählten Providers befindet.
Beispieldatenbank
Die Beispiele dieses Artikels finden Sie in der Datenbank 1705_Handyverwaltung.accdb.
Vorbereitungen
Im Gegensatz zum vorherigen Teil der Artikelreihe, in dem wir beschrieben haben, wir wir die Personen der Handyverwaltung in entsprechenden Formularen darstellen, gibt es zwei wichtige Unterschiede: Erstens kümmern wir uns hier lediglich nur um eine einzige Tabelle ohne weitere Lookup-Felder, nämlich um tblProvider. Zweitens wollen wir die Daten der Tabelle nicht in zwei Formularen darstellen, wie es bei den Personen der Fall war: Dort haben wir nämlich ein übersichtsformular genutzt, das ein Unterformular mit allen Datensätzen der Tabelle tblPersonen enthielt sowie ein Detailformular, dass nach der Auswahl eines der Datensätze geöffnet wurde und dann diesen Datensatz anzeigte. Nein, wir wollen diesmal nur ein einziges Formular nutzen: Dieses soll im oberen Bereich ein Listenfeld mit allen Einträgen der Tabelle tblProvider anzeigen. Das gleiche Formular soll an die Tabelle tblProvider gebunden sein und die Daten aus den Feldern der Tabelle in daran gebundenen Steuerelementen anzeigen.
Tabelle tblProvider vorbereiten
Wir wollen die Nutzung der Felder der Tabelle tblProvider in den Tabellen und Steuerelementen möglichst einfach gestalten. Deshalb schauen wir uns zuvor an, wo die Feldnamen nicht mit den Bezeichnungen übereinstimmen, die wir in den Abfragen, Formularen, Berichten und Steuerelementen als Bezeichnungsfelder nutzen wollen und passen diese über die Feldeigenschaft Beschriftung entsprechend an. In dieser Tabelle passen die Feldbeschriftungen Bezeichnung, Webadresse, Hotline und Rechnungsinformationen bereits, sodass wir nur für das Primärschlüsselfeld ProviderID die Feldeigenschaft Beschriftung in den Wert Provider-ID ändern müssen (siehe Bild 1).
Bild 1: Anpassen der Beschriftung des Feldes Provider-ID für das Bezeichnungsfelder
Formular erstellen
Das Formular soll tblProvider heißen. Im Gegensatz zum vorherigen Teil der Artikelreihe, wo wir die beiden Formulare frmPersonenuebersicht und frmPersonendetails verwendet haben, zeigen wir ja hier die übersicht und die Details in einem Formular an. Also brauchen wir auch keine Erweiterung mehr wir …uebersicht oder …details, sondern können das Formular schlicht nach dem bennen, was es auch anzeigt – nämlich Provider.
Datenherkunft zuweisen
Das Formular frmProvider soll die Daten der Tabelle tblProvider anzeigen, allerdings nicht unbedingt in der dort per Primärschlüssel vorgegebenen Reihenfolge, sondern alphabetisch nach der Bezeichnung des Providers sortiert. Dazu erstellen Sie mit dem Ribbon-Befehl eine neue Abfrage namens qryProviderNachBezeichnung, der Sie alle Felder der Tabelle hinzufügen und außerdem für das Feld Bezeichnung in der Zeile Sortierung den Wert Aufsteigend auswählen (siehe Bild 2).
Bild 2: Abfrage, welche die Provider nach der Bezeichnung sortier
Diese Abfrage weisen Sie dem Formular nun für die Eigenschaft Datenherkunft zu. Danach wechseln Sie über den Ribbon-Eintrag Entwurf|Tools|Vorhandene Felder hinzufügen zur Feldliste und ziehen von dort aus alle Einträge direkt in den Detailbereich des Formularentwurfs (siehe Bild 3).
Bild 3: Hinzufügen der gebundenen Felder zum Formular frmProvider
Wir wollen jeweils nur einen Datensatz in diesem Formular anzeigen und nur über das Listenfeld einen anderen Datensatz auswählen können, dessen Details in den gebundenen Steuerelementen des Formulars angezeigt werden. Also benötigen wir standardmäßig im Formular aktivierten Elemente wie Navigationsschaltflächen, Datensatzmarkierer, Trennlinien und Bildlaufleisten nicht und können diese durch Einstellen der gleichnamigen Eigenschaften auf den Wert Nein deaktivieren. Wenn das Formular geöffnet wird, soll es jedoch in der Mitte des Access-Fensters erscheinen, weshalb wir die Eigenschaft Automatisch zentrieren auf den Wert Ja einstellen.
Listenfeld als übersicht hinzufügen
Ende des frei verfügbaren Teil. Wenn Du mehr lesen möchtest, hole Dir ...
Testzugang
eine Woche kostenlosen Zugriff auf diesen und mehr als 1.000 weitere Artikel
diesen und alle anderen Artikel mit dem Jahresabo
![Access [basics]](https://access-basics.de/wp-content/uploads/2021/02/logo400.png)