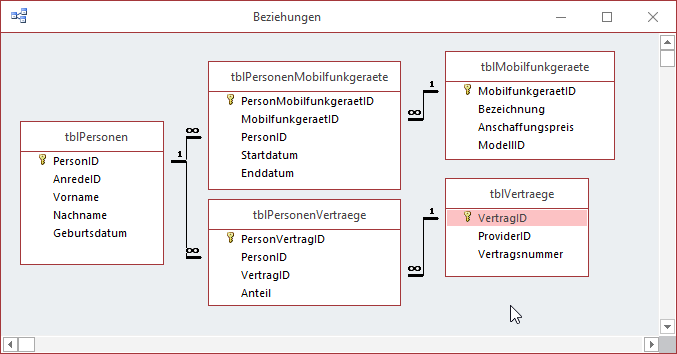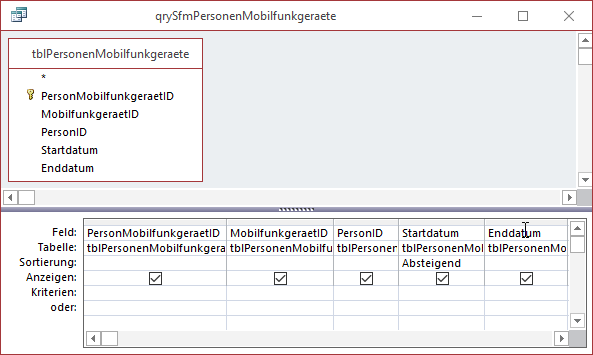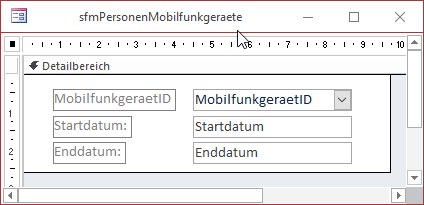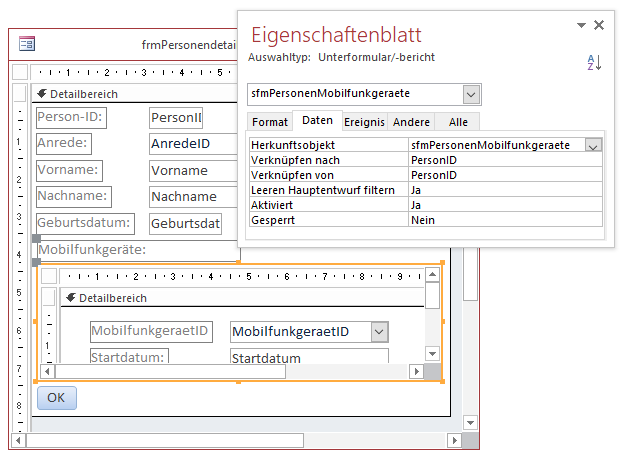Lies diesen Artikel und viele weitere mit einem kostenlosen, einwöchigen Testzugang.
Bevor wir die Anwendung zur Verwaltung von Handy, Verträgen, Personen und mehr mit einem Ribbon ausstatten können, müssen wir noch die Details einer Person um ein paar Dinge ergänzen. So zeigt unser Detailformular bisher nur die Personendaten an, aber nicht, welche Verträge und welche Handys beziehungsweise Mobilfunkgeräte dieser Person zugeordnet sind. Dies holen wir im vorliegenden Artikel nach – und ergänzen auch noch die Formulare zur Anzeige der Mobilfunkgeräte und Verträge um die Zuordnung zur jeweiligen Person.
Beispieldatenbank
Die Beispiele dieses Artikels finden Sie in der Datenbank 1801_Handyverwaltung.accdb.
Datenmodell
Das Datenmodell ist bereits für die Ergänzungen dieses Artikels vorbereitet. Die Personen können wir den Verträgen über die Tabelle tblPersonenVertraege zuordnen, die Personen den Mobilfunkgeräten über die Tabelle tblPersonenMobilfunkgeräte. Die beteiligten Tabellen finden Sie in der übersicht aus Bild 1.
Bild 1: Die an der Zuordnung von Handys und Verträgen zu den Personen beteiligten Tabellen
Warum benötigen wir m:n-Beziehungen und keine einfachen Lookupfelder in den Tabellen tblMobilfunkgeraete und tblVertraege Bei den Mobilfunkgeräten gehen wir davon aus, dass die Geräte durchaus „vererbt“ werden können, beispielsweise von Familienmitglied zu Familienmitglied. Deshalb speichern wir mit Datum, wann welches Gerät von welcher Person genutzt wurde. Andersherum kann es auch sein, dass ein Familienmitglied gleich mehrere Geräte verwendet – beispielsweise ein Smartphone und ein Tablet oder zusätzlich noch eine Smartwatch. Bei den Verträgen wollen wir es ermöglichen, die Kosten aufzuteilen zwischen mehreren Personen – oder auch einer Person die Kosten von mehreren Verträgen aufzudrücken.
Zuordnung von Mobilfunkgeräten zu Personen
Um die Mobilfunkgeräte einer Person zuzuordnen, gibt es zwei Möglichkeiten: Wir führen im Formular frmPersonendetails in einem Unterformular eine Liste der Geräte dieser Person. Oder wir fügen zum Formular frmMobilfunkgeraetDetails entsprechende Steuer-elemente hinzu, um die Zuordnung zu einer Person festzulegen.
Wir beginnen mit dem Formular frmPersonendetails. Zunächst legen wir eine Abfrage an, die wir als Datenherkunft für das noch zu erstellende Unterformular sfmPersonenMobilfunkgeraete anlegen. Dieses enthält die Tabelle tblPersonenMobilfunkgeraete als Datenquelle und liefert alle Felder, wobei die Abfrage die Datensätze absteigend nach dem Feld Startdatum sortiert (siehe Bild 2).
Bild 2: Abfrage als Datenherkunft des Unterformulars sfmPersonenMobilfunkgeraete
Diese Abfrage weisen wir nach dem Speichern dem neuen Unterformular sfmPersonenMobilfunkgeraete als Datenherkunft zu.
Dem Detailbereich des Formularentwurfs weisen wir nun die drei Felder MobilfunkgeraetID, Startdatum und Enddatum zu (siehe Bild 3). Außerdem stellen wir für die Eigenschaft Standardansicht den Wert Datenblatt fest.
Bild 3: Das Unterformular sfmPersonenMobilfunkgeraete
Danach speichern und schließen wir das Unterformular sfmPersonenMobilfunkgeraete und öffnen das Formular frmPersonendetails in der Entwurfsansicht. Die OK-Schaltfläche ziehen wir ein wenig nach unten und fügen per Drag and Drop aus dem Navigationsbereich das Unterformular sfmPersonenMobilfunkgeraete zum Entwurf des Formulars hinzu.
Das Ergebnis sieht wie in Bild 4 aus. Das Eigenschaftsfenster sollte für das Unterformular-Steuerelement gleich den Wert PersonID in den beiden Eigenschaften Verknüpfen von und Verknüpfen nach eingetragen haben.
Bild 4: Einbau des Unterformulars in das Hauptformular
Ende des frei verfügbaren Teil. Wenn Du mehr lesen möchtest, hole Dir ...
Testzugang
eine Woche kostenlosen Zugriff auf diesen und mehr als 1.000 weitere Artikel
diesen und alle anderen Artikel mit dem Jahresabo
![Access [basics]](https://access-basics.de/wp-content/uploads/2021/02/logo400.png)